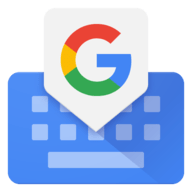Excel 2016中轻松插入日历的绝妙技巧
在现代办公环境中,Excel 2016作为一款强大的数据处理工具,被广泛应用于各种数据管理、分析和报告制作中。而对于那些希望在日常工作中更加高效地管理时间和任务的人来说,如何在Excel 2016表格中插入日历无疑是一个重要的技能。本文将详细介绍如何在Excel 2016中插入日历,并提供一些实用技巧,帮助你更好地利用这一功能。
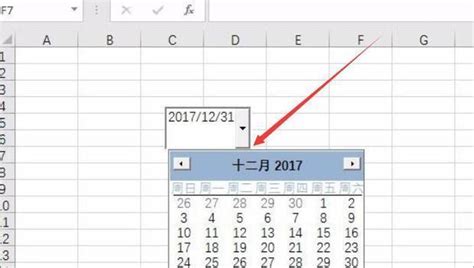
Excel 2016表格怎么插入日历?轻松几步打造高效日程管理
在处理日常工作和任务时,日历功能无疑是一个非常实用的工具。通过在Excel 2016中插入日历,你可以轻松管理日常任务、会议安排和个人事务,提高工作效率。接下来,我们将详细介绍如何在Excel 2016中插入日历,并分享一些自定义和优化的小技巧。
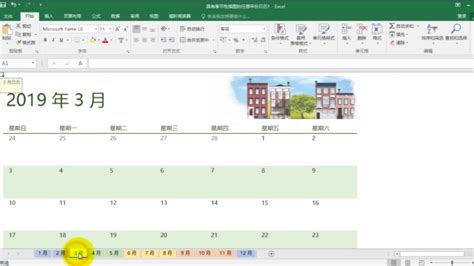
一、基础步骤:快速插入日历
首先,打开你的Excel 2016表格。如果你还没有创建新的工作表,可以在桌面或文件夹中右键单击,选择“新建”->“Microsoft Excel工作表”,然后双击打开它。
方法一:使用内置模板
1. 打开新建页面:在Excel 2016的左上角,点击“文件”->“新建”。
2. 搜索日历模板:在新建页面中,你会看到一个搜索框。在这里输入“日历”,然后按下回车键。
3. 选择日历模板:Excel会显示一系列与日历相关的模板。选择你喜欢的模板,比如“12个月日历”,然后点击“创建”。
4. 编辑日历:模板会自动加载到新的工作表中。你可以在每个日期下方的空白处双击,根据需要输入提醒事项。同时,通过点击月份旁边的左右箭头,你可以轻松切换月份。
方法二:使用开发工具插入控件
如果你希望更灵活地控制日历的外观和功能,可以使用Excel的开发工具选项来插入日历控件。
1. 启用开发工具:首先,需要确保“开发工具”选项卡在你的Excel中被启用。点击“文件”->“选项”->“自定义功能区”,然后勾选“开发工具”,点击“确定”。
2. 插入控件:返回表格编辑界面,点击菜单栏中的“开发工具”->“插入”。在展开的控件表中,选择右下角的“其他控件”。
3. 选择日历控件:在其他控件界面中,找到并选择“Microsoft Date and Time Picker Control 6.0 (SP6)”,然后点击“确定”。
4. 绘制日历框:回到表格编辑界面,你的鼠标会变成一个加号形状。在需要插入日历的位置拖动鼠标,绘制出你想要的日历框大小。
通过以上两种方法,你可以轻松在Excel 2016中插入日历,并根据个人需求进行自定义。
二、优化技巧:打造个性化日程管理
虽然内置的日历模板已经提供了很好的基础,但如果你希望进一步自定义和优化日历,以下技巧将非常有用。
1. 自定义日历样式
如果你不喜欢内置的日历样式,可以手动调整。比如,你可以更改日期格式、字体颜色、背景颜色等。
1. 选择单元格:首先,选中你想要调整样式的日期单元格。
2. 设置格式:右键单击选中的单元格,选择“设置单元格格式”。在弹出的对话框中,你可以调整数字的格式(如日期格式)、字体、边框和填充(背景颜色)等。
2. 添加提醒事项
在日历的每个日期下方,你可以添加提醒事项,帮助自己更好地安排日常任务。
1. 双击单元格:在需要添加提醒事项的日期下方对应的空白处双击。
2. 输入内容:在弹出的编辑框中输入你的提醒事项,然后按回车键。
3. 链接其他工作表
如果你的Excel工作簿中包含多个工作表,你可以将日历与其他工作表链接起来,实现更复杂的数据管理和分析。
1. 创建链接:在日历工作表中,选择一个单元格,然后输入公式来引用其他工作表中的数据。例如,你可以使用`=Sheet2!A1`来引用工作表2中A1单元格的内容。
2. 动态更新:当其他工作表中的数据发生变化时,链接的单元格会自动更新,确保你的日历始终反映最新的信息。
4. 使用条件格式
条件格式可以帮助你更直观地查看和识别重要的日期或任务。
1. 选择单元格:选中你想要应用条件格式的日期单元格。
2. 设置条件:在“开始”选项卡中,点击“条件格式”->“新建规则”。在弹出的对话框中,选择一种规则类型,比如“单元格值”或“公式确定的值”,然后设置相应的条件和格式。
3. 应用格式:点击“确定”后,符合条件的单元格会自动应用你设置的格式,如变色、加粗或添加边框等。
三、高级技巧:实现自动化管理
对于那些需要
- 上一篇: 苹果手机通话录音秘籍:轻松掌握录音技巧
- 下一篇: 手机预约医院挂号步骤
游戏攻略帮助你
更多+-
03/03
-
03/03
-
03/03
-
03/03
-
03/03