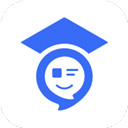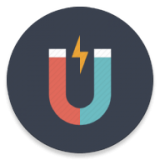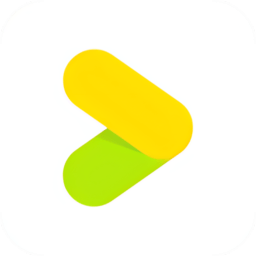如何在Word文档中插入根号?
在Word文档中,我们常常需要输入各种符号来满足文档编辑的需求,而根号(也称为平方根符号)就是其中之一。对于不熟悉Word操作的用户来说,找到并插入根号可能会显得有些困难。但别担心,今天我们就来详细探讨一下,在Word文档中如何轻松打出根号,让你的文档编辑更加得心应手。
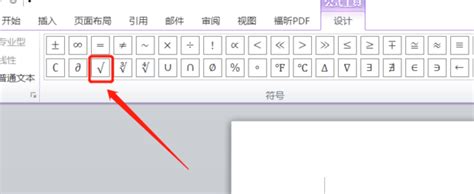
首先,我们需要明确的是,Word作为一个功能强大的文字处理软件,提供了多种方法来插入特殊符号,包括根号。以下是一些常用的方法,无论你是Word新手还是老手,都能从中找到适合自己的方式。
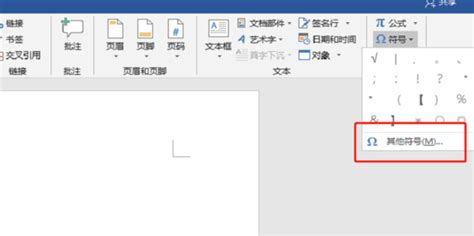
方法一:利用“插入”菜单中的“符号”功能
这是最直接也最常用的一种方法。步骤如下:
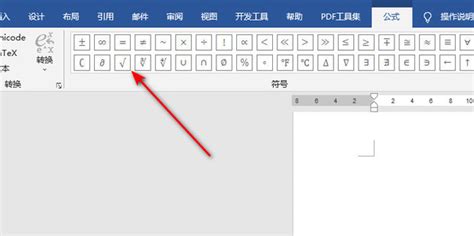
1. 打开Word文档:首先,确保你已经打开了需要插入根号的Word文档。
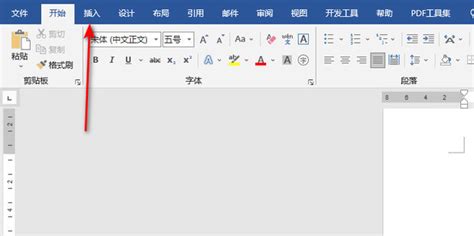
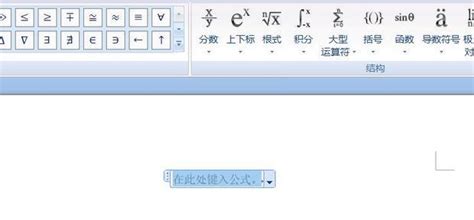
3. 进入“插入”菜单:在Word的顶部菜单栏中,找到并点击“插入”选项。
4. 选择“符号”:在“插入”菜单中,你会看到一个“符号”按钮,点击它。如果你使用的是Word的较新版本,可能会看到一个下拉菜单,其中包含“符号”和“更多符号”两个选项。点击“更多符号”以获取更全面的符号库。
5. 查找根号:在弹出的“符号”对话框中,你会看到一个庞大的符号库。这里提供了各种数学符号、标点符号、特殊字符等。为了找到根号,你可以在“子集”下拉菜单中选择“数学运算符”。这样,根号就会出现在符号列表中,通常是一个带有勾号的符号(√)。
6. 插入根号:选中根号后,点击“插入”按钮,然后关闭对话框。此时,根号就会出现在你的文档中。
方法二:使用快捷键
对于熟悉键盘操作的用户来说,使用快捷键可以大大提高工作效率。然而,需要注意的是,Word并没有为根号分配一个直接的快捷键。但你可以通过自定义快捷键的方式来实现这一点。不过,对于大多数用户来说,更实用的方法是利用“Alt+数字小键盘”的方式来输入特定符号。
对于根号来说,这种方法可能不太适用,因为根号并不是一个可以直接通过Alt键和数字小键盘输入的符号。但你可以尝试在Word的“符号”对话框中找到根号的Unicode编码,然后尝试使用“Alt+X”组合键(在某些情况下,这可以将字符代码转换为对应的符号)。不过,这种方法并不总是有效,且操作相对复杂,因此并不推荐。
方法三:利用公式编辑器
如果你的文档中需要频繁使用数学公式和符号,那么使用Word的公式编辑器将是一个明智的选择。公式编辑器提供了一个完整的数学符号库,并且允许你以可视化的方式编辑和排版公式。
以下是使用公式编辑器插入根号的步骤:
1. 打开Word文档:同样,首先确保你已经打开了需要插入根号的Word文档。
2. 定位光标:将光标移动到你想插入公式的位置。
3. 进入“插入”菜单:在Word的顶部菜单栏中,找到并点击“插入”选项。
4. 选择“公式”:在“插入”菜单中,你会看到一个“公式”按钮(在新版Word中,它可能位于“符号”按钮的旁边或下方)。点击它,Word将自动插入一个公式框,并打开公式编辑器。
5. 输入根号:在公式编辑器中,你可以使用键盘输入根号符号(√)的快捷键(通常是“\sqrt”),或者从工具栏中选择根号符号。如果你选择从工具栏中选择,那么你可以在工具栏中找到一个带有勾号的按钮(这就是根号符号)。点击它,然后在根号下方输入你想要开方的数字或表达式。
6. 调整公式:使用公式编辑器提供的各种工具和选项来调整公式的布局和样式。你可以改变字体、大小、颜色等属性,还可以添加括号、分数、指数等其他数学元素。
7. 完成并关闭公式编辑器:当你完成公式的编辑后,点击公式编辑器外部的任意位置以退出编辑模式。此时,公式将作为文本的一部分插入到你的文档中。
方法四:复制粘贴
如果你只是偶尔需要在文档中插入根号,并且不想花费太多时间去学习如何使用公式编辑器或查找符号的话,那么最简单的方法就是复制粘贴了。
你可以从网络上找到一个根号符号(例如,在搜索引擎中搜索“根号符号”并选择一个结果),然后复制它并粘贴到你的Word文档中。这种方法虽然简单快捷,但需要注意的是,粘贴的符号可能会保持其原始格式(如字体、大小等),这可能需要你在文档中手动调整以保持一致性。
注意事项
兼容性:不同的Word版本在界面和功能上可能有所不同。因此,在尝试上述方法时,请确保你使用的是与你的Word版本相匹配的步骤。
格式调整:插入根号后,你可能需要调整其大小、位置或与其他文本的对齐方式。你可以使用
- 上一篇: 高等数学全微分公式大全
- 下一篇: 如何正确填写国籍信息
游戏攻略帮助你
更多+-
04/09
-
04/09
-
04/09
-
04/09
-
04/09