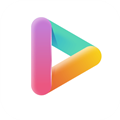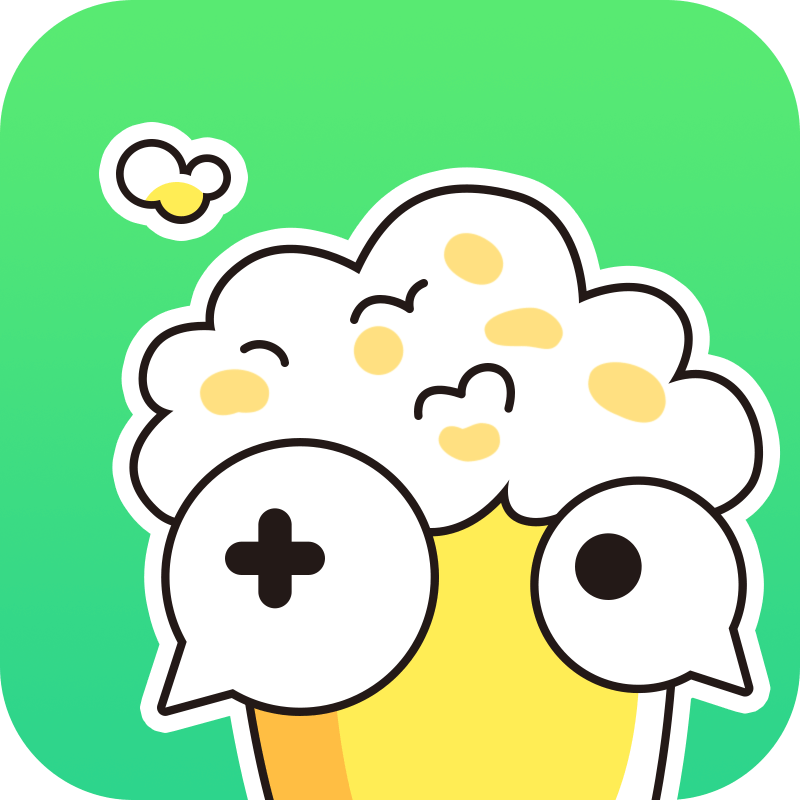苹果手机分屏操作指南
苹果手机如何分屏

苹果手机以其卓越的性能和丰富的功能一直受到用户的青睐。其中,分屏功能是一种非常实用的多任务处理方式,它允许用户在同一个屏幕上同时查看和操作两个应用程序。这种功能不仅提高了工作效率,还为用户带来了更灵活的使用体验。下面,我们将详细介绍如何在苹果手机上使用分屏功能。
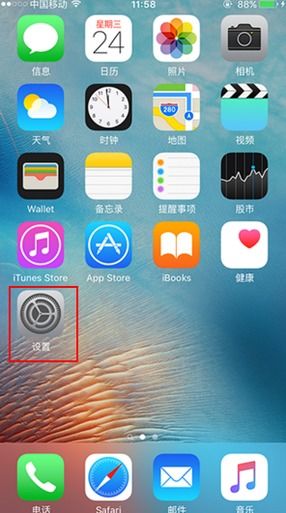
一、分屏功能概述
分屏功能,也被称为Split View和Slide Over,是苹果iOS操作系统提供的一种多任务处理模式。通过分屏功能,用户可以轻松地在两个应用程序之间切换和互动,而不必频繁地返回主屏幕或打开应用切换器。这种功能在需要同时处理多个任务时尤为有用,如边查看邮件边编辑文档,或者边观看视频边浏览网页。
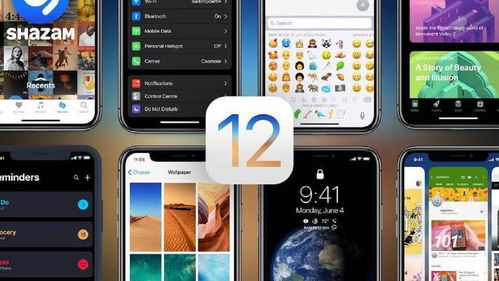
二、分屏功能支持的设备与版本
需要注意的是,分屏功能并非所有苹果手机都支持。一般来说,从iPhone 6s Plus及以上的大屏设备开始,都具备了分屏功能。此外,分屏功能还要求iOS系统版本至少在iOS 9或更高。因此,在尝试使用分屏功能之前,请确保你的设备型号和操作系统版本符合要求。
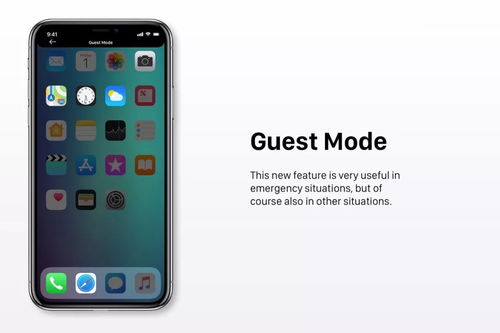
三、分屏功能的两种模式
苹果的分屏功能包括Split View和Slide Over两种模式。这两种模式在操作上略有不同,但都能实现同时查看和操作两个应用程序的功能。
1. Split View模式
Split View模式允许用户将屏幕分成两个等大的区域,每个区域分别显示一个应用程序。在这种模式下,用户可以同时操作两个应用程序,并通过拖动分割线来调整它们之间的比例。
进入Split View模式的步骤如下:
1. 打开第一个应用程序:首先,在屏幕上打开你想要同时使用的第一个应用程序。
2. 打开多任务界面:从屏幕底部向上滑动,直到出现应用程序切换器。
3. 选择第二个应用程序:在切换器上,找到并长按你想要同时使用的第二个应用程序的图标。然后,将其拖动到屏幕的左侧或右侧区域。
4. 调整分屏比例:松开手指后,两个应用程序将同时显示在屏幕上。此时,你可以通过拖动屏幕中间的分割线来调整它们的显示比例。
5. 切换应用程序:在Split View模式下,你可以随时点击屏幕上的应用程序图标来切换当前显示的应用程序。
2. Slide Over模式
Slide Over模式则允许用户将一个应用程序以悬浮窗口的形式显示在主应用程序上方。这种模式下,悬浮窗口可以随意拖动和调整大小,方便用户在不同应用程序之间快速切换。
进入Slide Over模式的步骤如下:
1. 打开主应用程序:首先,在屏幕上打开你想要作为主要使用的应用程序。
2. 打开多任务界面:从屏幕底部向上滑动,打开应用程序切换器。
3. 选择悬浮应用程序:在切换器上,找到并长按你想要作为悬浮窗口使用的应用程序的图标。然后,将其拖动到屏幕的一侧(通常是右侧)。
4. 调整悬浮窗口大小:松开手指后,应用程序将以悬浮窗口的形式显示在主应用程序上方。此时,你可以通过拖动悬浮窗口的边缘来调整其大小。
5. 切换悬浮应用程序:在Slide Over模式下,你可以通过单击顶部的悬浮应用程序条来切换不同的悬浮窗口。此外,你还可以将悬浮窗口向下滑动以将其最小化到底部。
四、分屏功能的其他操作技巧
除了基本的分屏操作外,苹果手机还提供了一些实用的功能来增强分屏体验。以下是一些值得注意的操作技巧:
1. 画中画功能:对于支持画中画功能的视频应用,你可以在观看视频的同时进行其他操作。具体操作步骤为:在视频播放界面上点击画中画按钮,即可将视频缩小并悬浮在屏幕上。此时,你可以随意拖动和调整视频窗口的大小和位置。
2. 屏幕旋转功能:在开启分屏功能后,如果你的设备支持屏幕旋转功能,那么你可以将手机横过来以获得更大的屏幕空间。此时,分屏窗口将自动调整以适应横屏模式。
3. 快速切换应用:在分屏模式下,你可以通过点击屏幕上的应用程序图标或滑动分屏窗口的分隔线来快速切换当前显示的应用程序。这种操作方式不仅提高了工作效率,还减少了误操作的可能性。
4. 自定义分屏视图:在iOS 11及更高版本中,用户还可以自定义分屏视图。具体操作步骤为:打开“设置”应用,进入“辅助功能”选项,然后找到并点击“分屏视图”。在这里,你可以开启或关闭允许分屏视图的开关,并设置分屏视图的默认行为。
五、注意事项与常见问题解答
在使用分屏功能时,可能会遇到一些问题和挑战。以下是一些常见的问题及其解答:
1. 为什么我无法使用分屏功能?
这可能是因为你的设备型号或操作系统版本不符合分屏功能的要求。请确保你的设备是iPhone 6s Plus及以上型号,并且操作系统版本至少在iOS 9或更高。
2.
- 上一篇: 华为手机地震预警设置指南:守护生命安全必备技巧
- 下一篇: 中国各大城市市花大盘点
新锐游戏抢先玩
游戏攻略帮助你
更多+-
03/07
-
03/07
-
03/07
-
03/07
-
03/07