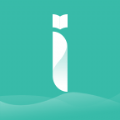iPhone如何实现分屏操作
在当下这个快节奏的生活中,多任务处理成为了我们日常使用手机时的一种常见需求。对于使用iPhone手机的用户而言,分屏功能无疑是一个提高工作效率和生活便利性的强大工具。分屏功能,允许用户在同一屏幕上同时运行两个应用程序,这一特性在iOS操作系统中以Split View和Slide Over两种形式展现。接下来,本文将从设备要求、进入分屏模式、调整分屏比例、切换应用程序、退出分屏模式以及画中画功能等多个维度,详细介绍如何在iPhone手机上进行分屏操作。
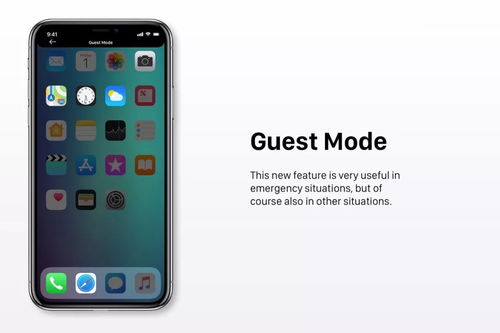
设备要求
首先,要享受iPhone的分屏功能,需要确保你的设备型号和操作系统版本支持这一功能。从iPhone 6 Plus开始,苹果的大屏设备(包括iPhone 6s Plus、iPhone 7 Plus、iPhone 8 Plus、iPhone X及之后的系列)都支持Split View和Slide Over这两种多任务处理功能。同时,你的iPhone需要运行iOS 9或更高版本的操作系统。

进入分屏模式
分屏模式有两种形式:Split View和Slide Over。
Split View
1. 打开两个应用程序:首先,在屏幕上打开你想要同时使用的两个应用程序。
2. 拖动应用程序:从屏幕底部向上滑动,直到出现应用程序切换器。在切换器上,长按其中一个应用程序的图标,然后将其拖动到屏幕的左侧或右侧边缘,直到看到半屏显示。
3. 释放拖动:松开手指,这时,被拖动的应用程序会占据屏幕的一半,而另一个应用程序则自动显示在另一半。
Slide Over
1. 打开主应用程序:首先,打开一个你想要作为主要使用的应用程序。
2. 呼出多任务界面:从屏幕底部向上滑动,打开多任务界面。
3. 拖动另一个应用程序:在多任务界面中找到另一个你想要同时使用的应用程序,然后将其拖动到屏幕中央或一侧(通常是右侧)。
4. 释放拖动:松开手指,这时,被拖动的应用程序会以悬浮窗口的形式显示在主应用程序上方。
调整分屏比例
进入分屏模式后,你可以通过拖动屏幕中间的分割线来调整两个应用程序的显示比例。这个操作非常简单且直观,只需用一根手指按住分割线,然后向左或向右拖动,直到达到你想要的显示比例。
切换应用程序
在分屏模式下,你可以随时点击屏幕上的应用程序图标来切换当前显示的应用程序。这种切换不仅限于两个分屏的应用程序之间,你还可以随时打开其他应用程序,进行临时查看或操作,然后再返回到分屏模式。
退出分屏模式
退出分屏模式同样简单。有几种方法可以实现:
1. 最小化一个应用程序:从屏幕中间向任一侧滑动分屏应用程序的分隔线,将其中一个应用程序最小化到屏幕底部。
2. 使用Home条:在任一应用程序中,向下滑动或点击屏幕底部的Home条,可以退出分屏模式,使当前应用程序全屏显示。
3. 关闭应用程序:你也可以通过长按应用程序图标,然后选择关闭,来完全退出分屏模式。
画中画功能
除了上述的Split View和Slide Over分屏功能外,对于iPhone用户而言,画中画功能也是一种实现分屏效果的方式。画中画功能允许你在观看视频的同时,进行其他操作。
1. 开启画中画:在支持画中画功能的视频应用中,点击视频播放界面上的画中画按钮,即可将视频缩小并悬浮在屏幕上。
2. 调整位置和大小:悬浮的视频窗口可以拖动到屏幕的任何位置,也可以通过拖动窗口边缘来调整其大小。
3. 返回全屏:点击悬浮的视频窗口,即可返回全屏播放模式。
第三方应用程序
除了系统自带的分屏功能外,一些第三方应用程序也提供了类似的分屏功能。这些应用程序通常允许用户将两个应用程序同时显示在屏幕上,并进行交互操作。你可以在App Store中搜索并下载这些应用程序,然后按照其操作指南来开启分屏功能。使用第三方应用程序进行分屏的好处是,它们可能会提供更多自定义选项和更强大的功能,但同时也需要占用额外的存储空间,并且可能需要支付一定的费用。
屏幕旋转与横屏操作
对于某些应用,横屏操作也是实现分屏的一种方式。以下是如何设置和使用屏幕旋转功能:
1. 打开设置:点击iPhone手机上的“设置”应用。
2. 找到显示与亮度:在设置页面中,找到并点击“显示与亮度”选项。
3. 选择显示模式:进入“显示与亮度”页面后,点击“显示模式”。
4. 设定标准模式:在显示模式中,选择“标准模式”,然后点击“设定”。系统会弹出一个窗口询问你是否使用标准模式,点击“使用标准模式”。
5. 重新启动:设定完成后,重新启动你的iPhone。
6. 开启屏幕旋转:进入设置,找到并开启屏幕旋转功能。
- 上一篇: 家常美味酱牛肉制作秘籍
- 下一篇: 轻松教程:如何将抖音视频投屏到电视全屏播放
游戏攻略帮助你
更多+-
03/05
-
03/05
-
03/05
-
03/05
-
03/05