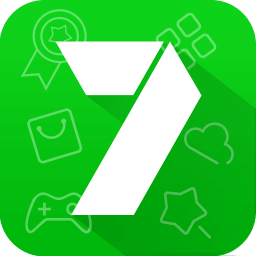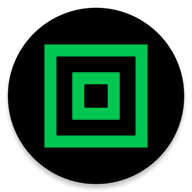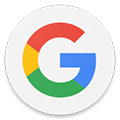苹果手机分屏功能开启教程
苹果手机怎么开启分屏功能
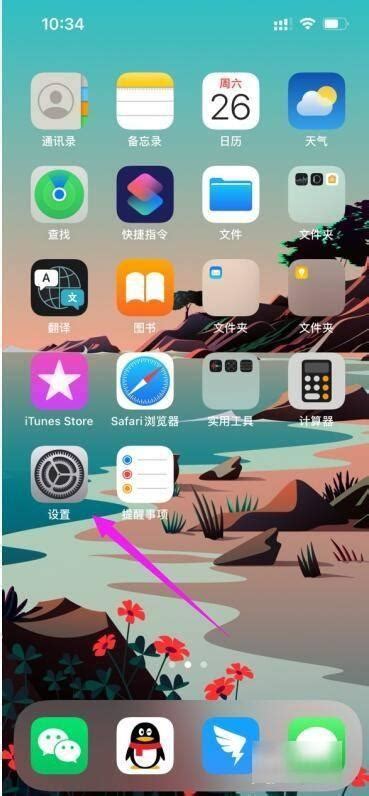
苹果手机凭借其强大的性能和流畅的用户体验,赢得了众多用户的喜爱。而在多任务处理方面,分屏功能无疑是苹果手机的一大亮点。通过分屏功能,用户可以同时显示和操作两个应用程序,极大地提高了工作效率。那么,苹果手机怎么开启分屏功能呢?下面,我们将详细介绍苹果手机的分屏功能及其开启方法。
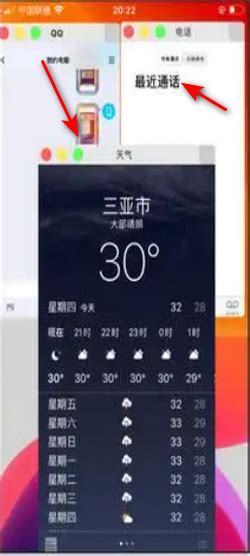
一、分屏功能概述
分屏功能,也被称为Split View和Slide Over,是苹果手机多任务处理的重要功能之一。这一功能允许用户在一个屏幕上同时查看和操作两个应用程序,非常适合需要同时处理多个任务的用户。从iPhone 6 Plus开始,苹果的大屏设备都支持这一功能,但需要注意的是,具体的使用方式可能因iOS版本的不同而有所差异。
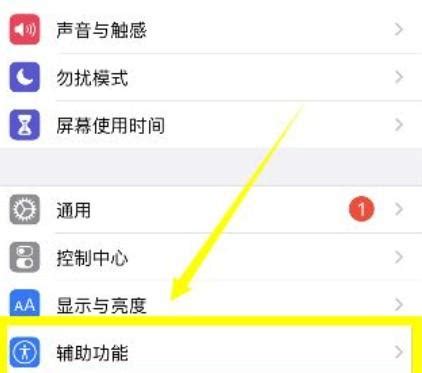
二、分屏功能的开启方法
iOS 15及更早版本
1. 打开要分屏的第一个应用:
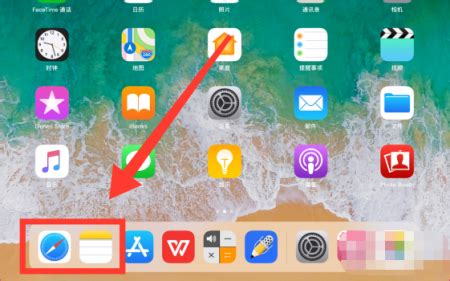
首先,打开你想要同时使用的第一个应用程序。
2. 进入控制中心:
从屏幕底部向上滑动,进入控制中心。
3. 点击分屏图标:
在控制中心的应用预览窗口中,点击左上角的“分屏”图标。
4. 选择第二个应用:
在弹出的窗口中,选择你想要同时使用的第二个应用程序。这样,两个应用程序就会同时显示在屏幕上。
iOS 16及更高版本
1. 打开要分屏的第一个应用:
同样,先打开你想要同时使用的第一个应用程序。
2. 点击绿色矩形图标或进入分屏模式:
你可以点击屏幕顶部中央的“绿色矩形”图标,或者从屏幕底部向上滑动,选择“分屏”选项。
3. 选择第二个应用:
在选择分屏模式的界面中,选择你想要同时使用的第二个应用程序。两个应用将同时显示在屏幕上。
通过设置开启分屏模式(适用于特定情况)
1. 进入设置:
点击iPhone手机的“设置”应用。
2. 显示与亮度:
在设置页面中,点击“显示与亮度”。
3. 显示模式:
进入显示与亮度页面后,点击“显示模式”。
4. 选择标准模式:
点击进入显示模式,选择“标准模式”,然后点击“设定”。系统会弹出是否使用标准模式的提醒窗口,点击“使用标准模式”。
5. 重新启动系统:
重新设定显示模式后,重新启动系统。
6. 开启屏幕旋转功能:
重新启动后,开启屏幕旋转功能。
7. 横屏操作:
在主屏上支持横屏的应用中,将手机横过来,应用就会自动转变为分屏模式。
三、分屏功能的操作技巧
调整分屏比例
在分屏模式下,你可以通过拖动屏幕中间的分割线来调整两个应用程序的显示比例。例如,你可以让主窗口占据屏幕上半部分或四分之三部分,而二级窗口则位于屏幕下半部分或四分之一部分。
切换主窗口
在分屏模式下,轻点二级窗口的顶部栏,可以将其设为主窗口。同时,你也可以从分界线向上或向下滑动,以隐藏二级窗口。点击分界线上的“关闭”按钮,同样可以隐藏二级窗口。
退出分屏模式
要退出分屏模式,你可以从屏幕中间向任一侧滑动分屏应用程序的分隔线,将其中一个应用程序最小化。或者在任一应用程序中,向下滑动或点击屏幕底部的Home条,以退出分屏模式,使应用程序全屏显示。
四、分屏功能的注意事项
1. 设备支持:
分屏功能需要大屏设备支持,从iPhone 6 Plus开始,苹果的大屏设备都支持这一功能。如果你的设备型号较旧,可能无法使用该功能。
2. 系统版本:
分屏功能的开启方式可能因iOS版本的不同而有所差异。请确保你的设备已经更新到支持的iOS版本。
3. 应用支持:
并非所有应用程序都支持分屏功能。如果你发现某个应用无法分屏,可能是因为该应用不支持该功能。
五、其他类似分屏功能的应用
除了系统自带的分屏功能外,一些第三方应用程序也提供了类似的分屏功能。这些应用程序通常允许用户将两个应用程序同时显示在屏幕上,并进行交互操作。用户可以在App Store中搜索并下载这些应用程序,然后按照其操作指南来开启分屏功能。
六、画中画功能
对于iPhone用户而言,画中画功能也是一种实现分屏效果的方式。通过开启画中画功能,用户可以在观看视频的同时,进行其他操作。具体操作步骤为:在支持画中画功能的视频应用中,点击视频播放界面上的画中画按钮,即可将视频缩小并悬浮在屏幕上,同时你可以进行其他操作。
七、分屏功能的实际应用场景
分屏功能在实际应用中有着广泛的用途。例如,你可以在查看电子邮件的同时,使用
- 上一篇: 角度换算具体是什么意思?
- 下一篇: 家常美味酱牛肉制作秘籍
新锐游戏抢先玩
游戏攻略帮助你
更多+-
01/31
-
01/31
-
01/31
-
01/31
-
01/31