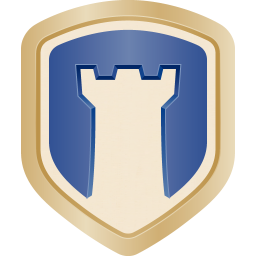如何设置并调整电脑屏幕的刷新率?
电脑屏幕的刷新率是指屏幕每秒更新的次数,通常以赫兹(Hz)为单位。高刷新率屏幕可以提供更流畅的图像,特别是在游戏和视频播放时,减少画面撕裂和模糊现象。设置电脑屏幕的刷新率是一项常见的任务,可以根据不同系统和需求进行调整。以下详细介绍如何在不同操作系统中设置电脑屏幕的刷新率。
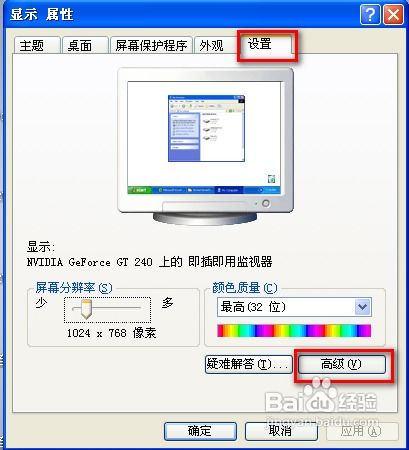
Windows 10 系统设置电脑屏幕刷新率
对于Windows 10用户,可以通过以下步骤来设置屏幕刷新率:
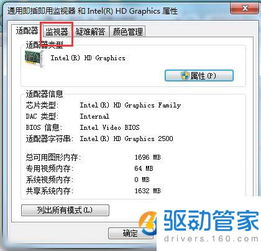
1. 打开设置:
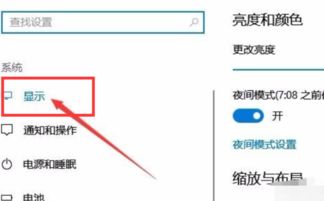

2. 进入系统设置:
在Windows设置界面中,点击“系统”图标。
3. 选择显示选项:
在系统设置的界面中,找到并点击“显示”选项卡。将右侧栏窗口中的滚轮下拉,找到并点击“高级显示设置”。
4. 调整刷新率:
在高级显示设置中,点击“显示适配器属性”。在弹出的窗口中,切换到“监视器”选项卡。在监视器设置中,可以看到屏幕刷新频率的下拉框设置。从下拉菜单中选择所需的刷新率,如60Hz、120Hz或144Hz等,然后点击“确定”按钮。
Windows 7 系统设置电脑屏幕刷新率
对于Windows 7用户,刷新率设置过程稍有不同,具体步骤如下:
1. 打开控制面板:
点击桌面左下角的“开始菜单”,选择“控制面板”。
2. 找到显示图标:
在控制面板中,找到并点击“显示”图标。
3. 调整分辨率:
在弹出的显示属性对话框中,点击“调整分辨率”。
4. 进入高级设置:
在弹出的屏幕分辨率对话框中,点击“高级设置”。系统弹出通用即插即用显示器属性对话框。
5. 选择监视器:
在弹出的对话框中,点击“监视器”选项卡。在该对话框中,可以对屏幕刷新频率进行选择。从下拉菜单中选择所需的刷新率,然后点击“确定”按钮。
Windows 11 系统设置电脑屏幕刷新率
Windows 11的设置过程与Windows 10类似,但路径略有不同:
1. 打开设置面板:
点击底部任务栏的“开始菜单”,然后选择“设置”图标。
2. 进入显示设置:
在设置界面中,找到并点击右侧的“显示”选项。
3. 高级显示设置:
在显示设置中,滚动到页面底部,找到并点击“相关设置”下的“高级显示”选项。
4. 调整刷新率:
在高级显示设置中,找到刷新率选项,展开后可以选择不同的刷新率。选择所需的刷新率后,点击确认即可。
注意事项
1. 刷新率范围:
在选择刷新率时,确保选择的刷新率不超出显示器支持的范围。过高的刷新率可能会导致兼容性问题,而过低的刷新率则可能导致画面不流畅。
2. 连接线类型:
不同的连接线(如DP、HDMI等)可能会影响最大刷新率。使用不同连接线连接显示器时,最大刷新率可能不同。例如,HDMI 2.0支持的最大刷新率为60Hz,而DisplayPort 1.4可以支持更高的刷新率。因此,要根据实际使用的连接线类型,选择合适的刷新率。
3. 屏幕分辨率:
屏幕分辨率也会影响刷新率。在带宽不变的情况下,分辨率越高,刷新率通常越低。例如,同样是17寸彩显,带宽108时,将分辨率调至1024x768,最高能达到85Hz;调高至1280x1024,最高只能达到70Hz;调低至800x600,却能达到100Hz。因此,在设置刷新率时,要考虑屏幕分辨率的影响。
4. 显卡驱动程序:
显卡驱动程序也是影响刷新率的一个重要因素。确保显卡驱动程序是最新版本,以便支持更高的刷新率和更好的显示效果。如果显卡驱动程序过时,可能会导致刷新率无法调整或无法支持某些高分辨率和高刷新率设置。
5. 显示器带宽:
显示器带宽是决定刷新率的一个重要因素。17寸的彩显带宽通常在100左右,可以支持85Hz的刷新率。屏幕越大,带宽越大,19寸的在200左右,21寸的在300左右。带宽越高,支持的刷新率通常也越高。
常见问题解决
1. 刷新率无法调整:
如果刷新率无法调整,可能是显卡驱动程序过时或显示器不支持所选刷新率。首先,尝试更新显卡驱动程序,确保显卡支持所选刷新率。其次,检查显示器的带宽和连接线类型,确保所选刷新率在显示器和连接线的支持范围内。
2. 画面撕裂和模糊:
如果画面出现撕裂和模糊现象,可能是由于刷新率设置不当或垂直同步(VSync)
- 上一篇: 探索石斛的多样美味吃法
- 下一篇: 商酌的正确拼音是什么?
新锐游戏抢先玩
游戏攻略帮助你
更多+-
03/04
-
03/04
-
03/04
-
03/04
-
03/04