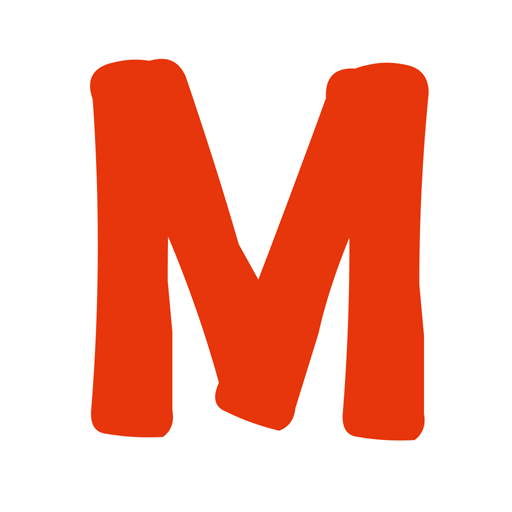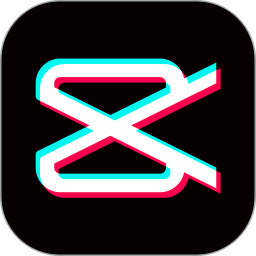掌握WORD格式刷快捷键,秒变文档编辑高手!

在日常办公和学习中,Microsoft Word作为一款强大的文字处理软件,广泛应用于各种文档编辑任务。无论是撰写报告、论文,还是制作简历、宣传册,Word都以其丰富的功能和灵活的操作性赢得了用户的青睐。而在Word的众多功能中,格式刷(Format Painter)无疑是一个能够大幅提升文档编辑效率的工具。通过格式刷,用户可以快速地将一种文本的格式复制到另一种文本上,实现格式的统一和快速编辑。然而,很多用户在使用格式刷时,仍然依赖于鼠标的点击操作,这无疑限制了其效率的进一步提升。今天,我们就来揭秘Word格式刷的快捷键,让你的文档编辑工作如虎添翼。
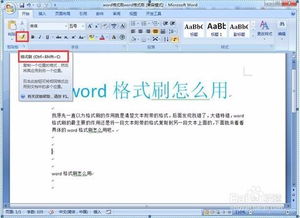
一、格式刷的基本功能
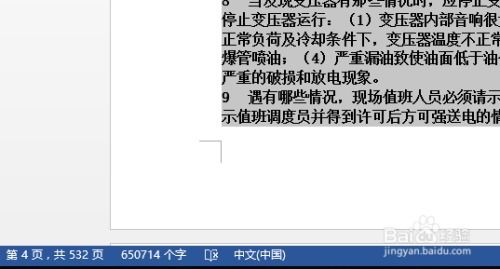
格式刷,顾名思义,是用来复制和粘贴格式的工具。在Word中,格式刷不仅可以复制文本的字体、字号、颜色、加粗、倾斜等字体格式,还可以复制段落的对齐方式、行距、段前段后间距等段落格式。这对于需要频繁调整文档格式的用户来说,无疑是一个巨大的福音。
二、使用鼠标进行格式刷操作
对于初次接触格式刷的用户来说,最常见的操作方式是通过鼠标进行。具体步骤如下:
1. 选中要复制格式的文本或段落。
2. 点击工具栏上的“格式刷”按钮,此时鼠标指针会变成一个小刷子的形状。
3. 将鼠标指针移动到需要应用格式的文本或段落上,点击鼠标左键即可完成格式的复制。
需要注意的是,如果只想复制一次格式,那么在点击“格式刷”按钮后,进行一次复制操作后,格式刷功能就会自动关闭。如果想要连续复制格式到多个位置,可以点击“格式刷”按钮后,按住鼠标左键不放,然后依次拖动到需要复制格式的文本或段落上,松开鼠标左键即可完成复制。
三、格式刷快捷键的揭秘
虽然使用鼠标进行格式刷操作已经相对便捷,但是相比于快捷键来说,还是稍显繁琐。特别是对于需要频繁使用格式刷的用户来说,掌握格式刷的快捷键无疑能够进一步提升工作效率。
在Word中,格式刷的快捷键是“Ctrl+Shift+C”(复制格式)和“Ctrl+Shift+V”(粘贴格式)。具体使用方法如下:
1. 选中要复制格式的文本或段落。
2. 按下“Ctrl+Shift+C”组合键,此时选中的文本或段落的格式就被复制到了剪贴板中。
3. 将光标移动到需要应用格式的文本或段落上。
4. 按下“Ctrl+Shift+V”组合键,此时剪贴板中的格式就会被应用到当前选中的文本或段落上。
使用快捷键进行格式刷操作的优势在于,可以更加快速、准确地进行格式的复制和粘贴,无需频繁点击鼠标,从而有效减少手部疲劳,提高工作效率。
四、格式刷快捷键的高级应用
除了基本的复制和粘贴格式功能外,格式刷快捷键还可以结合其他Word功能和快捷键进行更加高效的操作。以下是几个高级应用示例:
1. 结合“F4”键进行重复操作
在Word中,“F4”键是一个非常实用的快捷键,它可以重复上一步的操作。因此,在使用格式刷快捷键复制了格式后,如果需要连续应用相同的格式到多个文本或段落上,可以按下“F4”键进行重复操作,而无需再次按下“Ctrl+Shift+V”组合键。这种方式特别适合在需要快速统一多个文本或段落格式时使用。
2. 结合“Ctrl+D”和“Ctrl+E”等快捷键进行快速格式调整
在Word中,还有一些其他的快捷键可以用来快速调整文本的格式。例如,“Ctrl+D”可以打开“字体”对话框,进行字体格式的详细设置;“Ctrl+E”可以将选中的文本设置为居中对齐;“Ctrl+L”可以设置为左对齐;“Ctrl+R”可以设置为右对齐等。在使用格式刷快捷键复制了格式后,可以结合这些快捷键进行更加灵活和快速的格式调整。
3. 结合“查找和替换”功能进行批量处理
在文档中,如果需要对多个相同或相似的文本进行格式调整,可以使用Word的“查找和替换”功能。具体方法是:按下“Ctrl+H”组合键打开“查找和替换”对话框,在“查找内容”框中输入要查找的文本或格式特征(如某种字体颜色),在“替换为”框中输入要替换成的文本或格式(此时可以按下“Ctrl+Shift+V”组合键粘贴之前复制的格式),然后点击“全部替换”按钮即可完成批量处理。这种方法特别适合在处理大型文档或需要统一多种格式时使用。
五、注意事项和技巧
1. 避免误操作:在使用格式刷快捷键时,要确保选中的文本或段落是正确的,避免误操作导致格式错误。特别是在进行批量处理时,要仔细检查替换结果是否符合预期。
2. 灵活使用快捷键
- 上一篇: 完美清蒸皮皮虾制作教程
- 下一篇: 王者荣耀新赛季更新时间大揭秘!
游戏攻略帮助你
更多+-
04/14
-
04/14
-
04/14
-
04/14
-
04/14