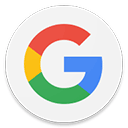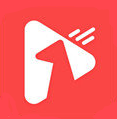轻松学会:为电脑设置锁屏密码的实用指南
在当今的数字化时代,电脑已成为我们工作、学习和娱乐的重要工具。然而,随着个人信息和数据价值的日益凸显,电脑的安全问题也变得越来越重要。为了保护您的隐私和信息安全,给电脑设置锁屏密码是一项基本而必要的措施。本文将详细介绍如何在不同操作系统下设置锁屏密码,并探讨锁屏密码的重要性、设置原则以及一些额外的安全措施,帮助您全方位提升电脑的安全性。
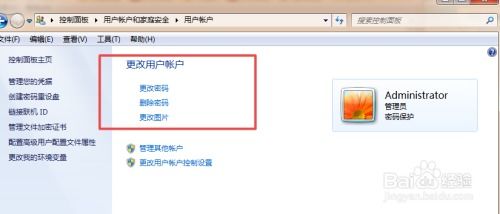
一、锁屏密码的重要性
锁屏密码是电脑安全的第一道防线。它可以在您离开电脑时,防止未经授权的人员访问您的个人信息、敏感数据和应用程序。通过设置一个强密码,您可以大大降低数据泄露、身份盗用和网络攻击的风险。此外,锁屏密码还有助于防止恶意软件的安装和运行,从而保护您的电脑免受病毒和恶意软件的侵害。
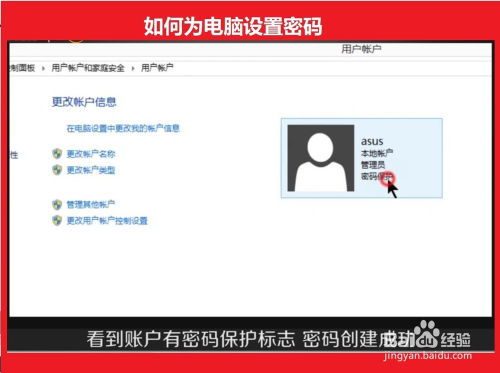
二、Windows系统下设置锁屏密码
1. Windows 10/11设置锁屏密码
在Windows 10或Windows 11系统中,设置锁屏密码非常简单。以下是具体步骤:
步骤1:点击屏幕左下角的“开始”按钮,然后选择“设置”(齿轮图标)。
步骤2:在“设置”窗口中,选择“账户”。
步骤3:在“账户”窗口中,选择“登录选项”。
步骤4:在“登录选项”中,找到“密码”部分,点击“添加”按钮。
步骤5:按照提示输入您希望设置的密码,并确认密码。系统可能会要求您输入当前账户的密码以验证身份。
步骤6:完成密码设置后,您可以选择是否启用其他安全选项,如PIN码、图片密码或指纹登录(如果硬件支持)。
2. Windows 7设置锁屏密码
对于仍在使用Windows 7的用户,设置锁屏密码的步骤略有不同:
步骤1:点击屏幕左下角的“开始”按钮,然后在搜索框中输入“控制面板”。
步骤2:在“控制面板”窗口中,选择“用户账户和家庭安全”。
步骤3:在“用户账户和家庭安全”窗口中,选择“用户账户”。
步骤4:在“用户账户”窗口中,选择“为您的账户创建密码”。
步骤5:按照提示输入您希望设置的密码,并确认密码。完成后,点击“创建密码”按钮。
三、macOS系统下设置锁屏密码
对于Mac用户,设置锁屏密码同样简单且直观。以下是macOS系统下设置锁屏密码的步骤:
步骤1:点击屏幕左上角的苹果图标,然后选择“系统偏好设置”。
步骤2:在“系统偏好设置”窗口中,选择“安全性与隐私”。
步骤3:在“安全性与隐私”窗口中,点击左下角的锁图标以解锁设置(需要输入管理员密码)。
步骤4:解锁后,选择“通用”选项卡。
步骤5:在“通用”选项卡中,找到“要求使用密码解锁此屏幕……”的选项,并勾选它。然后,在下拉菜单中选择您希望的时间间隔(如立即、5分钟、15分钟等)。
步骤6:如果您希望设置更复杂的密码策略(如包含大小写字母、数字和特殊字符),可以点击“更改密码”按钮并按照提示操作。
四、锁屏密码的设置原则
为了确保锁屏密码的有效性,以下是一些设置原则:
长度:密码应至少包含8个字符,越长越安全。
复杂性:密码应包含大小写字母、数字和特殊字符的组合。
避免常见密码:避免使用容易猜测或常见的密码,如“123456”、“password”等。
定期更换:定期更换锁屏密码,以减少被破解的风险。
不要共享:不要将锁屏密码与他人共享,以确保个人隐私和数据安全。
五、额外的安全措施
除了设置锁屏密码外,还可以采取以下额外的安全措施来增强电脑的安全性:
启用屏幕保护程序:设置屏幕保护程序,以便在离开电脑一段时间后自动锁定屏幕。
安装杀毒软件:安装并定期更新杀毒软件,以检测和清除潜在的恶意软件。
备份重要数据:定期备份重要数据,以防数据丢失或损坏。
启用防火墙:启用电脑内置的防火墙功能,以阻止未经授权的访问和攻击。
使用安全浏览器和插件:使用安全的浏览器和插件,以减少网络攻击的风险。
注意网络安全:避免在公共无线网络上输入敏感信息,以防止信息被窃取。
六、总结
给电脑设置锁屏密码是保护个人隐私和数据安全的基本措施。无论是在Windows系统还是macOS系统下,设置锁屏密码都非常简单且直观。为了确保锁屏密码的有效性,应遵循一定的设置原则,并定期更换密码。此外,还可以采取额外的安全措施来增强电脑的安全性。通过这些措施的实施,您可以
- 上一篇: 舒适的对立面是什么?
- 下一篇: 如何制作可爱的动物粘土教程?
新锐游戏抢先玩
游戏攻略帮助你
更多+-
03/04
-
03/04
-
03/04
-
03/04
-
03/04