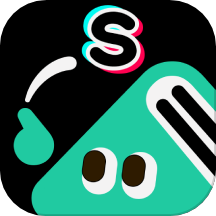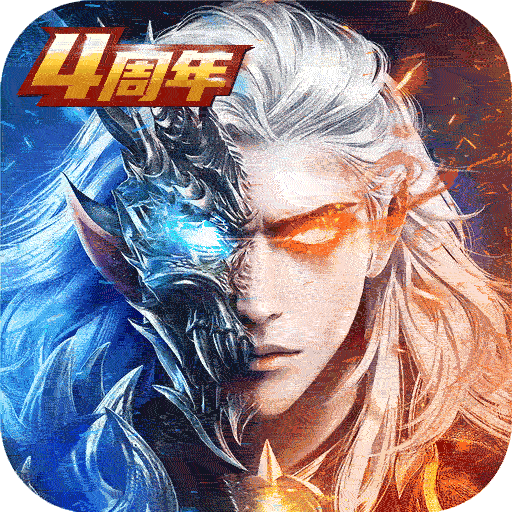如何设置电脑密码?
为了确保个人隐私和电脑数据的安全,设置电脑密码是一项非常重要的操作。本文将详细介绍如何在不同类型的操作系统中设置电脑密码,包括Windows系统和macOS系统,以及一些额外的安全建议。
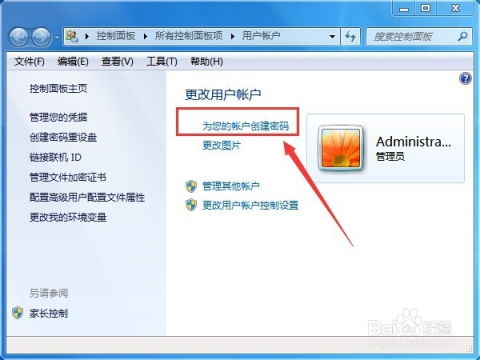
一、Windows系统设置电脑密码
1. Windows 10/11设置开机密码
步骤一:打开设置
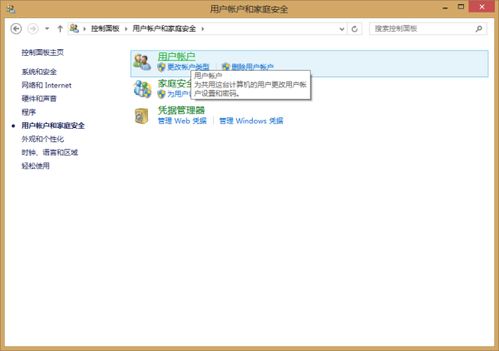
首先,点击屏幕左下角的“开始”菜单,然后依次点击“设置”图标(齿轮形状)进入系统设置。
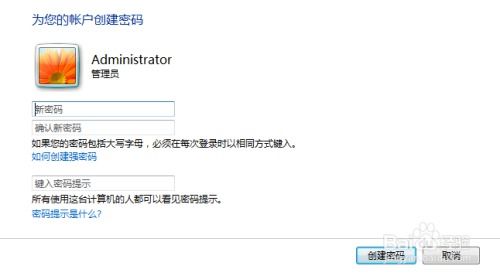
步骤二:进入账户设置

在设置界面中,找到并点击“账户”选项。这里会展示当前用户的账户信息和设置选项。
步骤三:设置登录选项
在账户设置中,点击左侧的“登录选项”。这里会显示各种登录方式,包括密码、PIN码、图片密码等。
步骤四:添加密码
在登录选项右侧,找到“密码”一栏,点击“添加”按钮。系统会提示你输入并确认新密码,还会要求你输入一个密码提示(以便在忘记密码时提醒自己)。
步骤五:完成设置
按照提示输入完相关信息后,点击“下一步”或“完成”按钮,你的开机密码就设置好了。
2. Windows 7设置开机密码
步骤一:打开控制面板
点击屏幕左下角的“开始”菜单,然后在搜索框中输入“控制面板”并按回车,或者在开始菜单中找到“控制面板”并点击进入。
步骤二:进入用户账户
在控制面板中,找到并点击“用户账户和家庭安全”选项。接着,点击“用户账户”进入用户账户管理界面。
步骤三:创建或更改密码
在用户账户界面中,点击“为您的账户创建密码”或“更改Windows密码”(如果已经设置了密码)。系统会提示你输入并确认新密码。
步骤四:完成设置
输入并确认密码后,点击“创建密码”或“更改密码”按钮,即可完成密码设置。
二、macOS系统设置电脑密码
1. macOS Ventura/Monterey设置登录密码
步骤一:打开系统偏好设置
点击屏幕左上角的苹果图标,在下拉菜单中选择“系统偏好设置”。
步骤二:进入用户与群组
在系统偏好设置窗口中,找到并点击“用户与群组”选项。这里会显示当前电脑上的所有用户账户。
步骤三:解锁设置
在用户与群组窗口中,点击左下角的锁形图标以解锁设置。系统会提示你输入管理员密码。
步骤四:更改密码
解锁后,选择你想要更改密码的用户账户,然后点击右侧的“更改密码”按钮。系统会提示你输入当前密码、新密码以及确认新密码。
步骤五:完成设置
输入完相关信息后,点击“更改密码”按钮,即可完成密码设置。
2. macOS Catalina及更早版本设置登录密码
步骤一:打开系统偏好设置
同样,点击屏幕左上角的苹果图标,在下拉菜单中选择“系统偏好设置”。
步骤二:进入安全性与隐私
在系统偏好设置窗口中,找到并点击“安全性与隐私”选项。不过,需要注意的是,macOS Catalina及更早版本通常不会直接在这里设置登录密码,而是需要通过其他途径进入用户账户管理界面。因此,你也可以选择直接搜索“用户与群组”并点击进入。
步骤三:进入用户与群组
在用户与群组窗口中,同样需要点击左下角的锁形图标以解锁设置,并输入管理员密码。
步骤四:更改密码
解锁后,选择你想要更改密码的用户账户,然后点击右侧的“更改密码”按钮。接下来的步骤与macOS Ventura/Monterey相同,输入当前密码、新密码以及确认新密码即可。
三、额外的安全建议
1. 使用强密码
为了确保密码的安全性,建议使用包含大小写字母、数字和特殊字符的强密码。避免使用容易猜测或常见的密码,如“123456”、“password”等。
2. 定期更换密码
定期更换密码可以降低密码被破解的风险。建议每隔几个月更换一次密码,并避免在多个账户中使用相同的密码。
3. 启用双重认证
对于Windows和macOS用户来说,如果使用的是微软账户或苹果账户,建议启用双重认证功能。这样可以增加账户的安全性,即使密码泄露,攻击者也需要通过额外的验证步骤才能登录账户。
4. 禁用自动登录
在Windows和macOS中,都有自动登录选项。为了安全起见,建议禁用自动登录功能,这样每次开机或重启时都需要输入密码才能登录。
5. 使用屏幕保护程序密码
当离开电脑
- 上一篇: 一键领取微信红包封面序列号
- 下一篇: 家常羊肉泡馍的详细制作方法
火爆游戏玩不停
游戏攻略帮助你
更多+-
04/23
-
04/23
-
04/23
-
04/23
-
04/23