Chrome浏览器高效安装与使用技巧
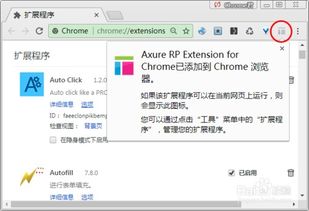
在当今数字化时代,浏览器不仅是上网冲浪的窗口,更是我们日常生活和工作中不可或缺的工具。在众多浏览器中,Chrom以其强大的性能、丰富的扩展性、以及流畅的用户体验,赢得了全球数亿用户的青睐。本文将为初学者和进阶用户带来Chrom浏览器的安装与使用小技巧,帮助大家更高效、安全地享受上网乐趣。
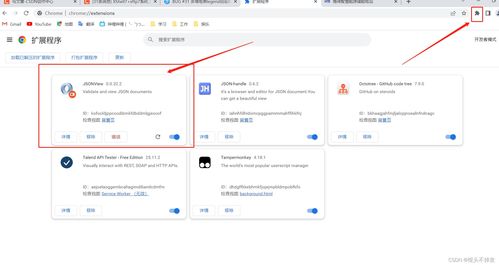
一、Chrom浏览器安装步骤
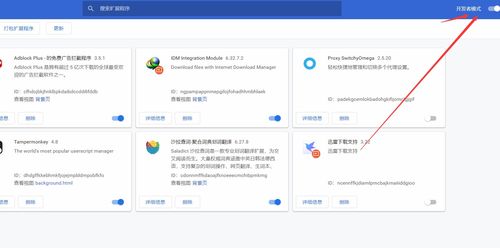
1. 下载安装包
打开Chrome官方网站,选择“下载Chrome”按钮。系统会根据您的操作系统(Windows、macOS、Linux等)自动提供对应的安装包。点击“接受并安装”后,安装包将开始下载。
2. 运行安装包
下载完成后,找到安装包文件并双击运行。Windows用户可能会看到“用户账户控制”提示,点击“是”以允许程序运行。
3. 安装向导
按照安装向导的提示,点击“下一步”或“继续”进行安装。在安装过程中,您可以选择是否将Chrom设置为默认浏览器,以及是否允许Chrom在启动时自动更新。
4. 完成安装
安装完成后,点击“立即启动Chrome”按钮,或在桌面、任务栏/Dock栏中找到Chrom图标并点击打开。
二、Chrom浏览器使用小技巧
1. 个性化设置
主题与背景:在Chrom右上角点击菜单按钮(三个点),选择“设置”->“外观”,在这里可以更改浏览器主题、背景图片,甚至调整字体大小。
启动设置:在“设置”->“启动时”中,您可以选择启动时打开新标签页、特定网页或上次关闭时的网页。
2. 高效浏览
快捷键操作:掌握一些常用快捷键可以大幅提高浏览效率。例如,Ctrl+T(Windows)/Cmd+T(macOS)打开新标签页,Ctrl+W(Windows)/Cmd+W(macOS)关闭当前标签页,Ctrl+Shift+T(Windows)/Cmd+Shift+T(macOS)恢复最近关闭的标签页。
标签页管理:右键点击标签页,可以选择将其固定、移动到新窗口、关闭其他标签页等。使用Ctrl+数字键(Windows)/Cmd+数字键(macOS)可以快速切换到对应标签页。
3. 隐私与安全
隐私设置:在“设置”->“隐私设置和安全性”中,您可以管理Cookie、站点数据、密码、自动填充信息等。同时,启用“增强型安全浏览”可以帮助您防范钓鱼攻击、恶意软件等威胁。
清理浏览数据:定期清理浏览数据可以保护您的隐私。在“设置”->“隐私设置和安全性”->“清除浏览记录”中,选择您想要清除的数据类型并点击“清除数据”即可。
4. 扩展与插件
Chrome网上应用店:打开Chrome网上应用店(chrome.google.com/webstore),您可以在这里找到成千上万的扩展和插件,涵盖广告屏蔽、密码管理、笔记、截图等多种功能。
安装与管理扩展:找到感兴趣的扩展后,点击“添加到Chrome”进行安装。安装完成后,扩展图标将出现在浏览器地址栏右侧。右键点击图标,可以选择管理扩展(如禁用、卸载等)。
5. 同步与备份
Google账户同步:登录Google账户后,Chrom可以自动同步您的书签、历史记录、密码、扩展等数据到云端。这样,无论您在哪个设备上使用Chrom,都能轻松访问这些数据。
导出与导入数据:如果您希望将数据导出到其他浏览器或进行备份,可以在“设置”->“同步和Google服务”->“管理同步数据”中找到“导出数据”选项。同样,您也可以在这里选择“从其他Chrome浏览器导入”来恢复数据。
6. 高级功能与开发者工具
任务管理器:按下Shift+Esc(Windows)/Cmd+Shift+Esc(macOS)可以直接打开Chrom的任务管理器,查看并结束占用资源过多的标签页或进程。
开发者工具:右键点击页面空白处并选择“检查”或按下F12(Windows)/Cmd+Option+I(macOS),即可打开开发者工具。在这里,您可以查看和修改网页的HTML、CSS、JavaScript等代码,进行调试和优化。
7. 其他小技巧
搜索与地址栏合一:Chrom的地址栏同时也是搜索框,输入关键词后按下Enter即可进行搜索。按下Tab键则可以在地址栏和搜索框之间切换。
拖放标签页:您可以拖动标签页来重新排序或将其移动到新窗口。同时,拖动标签页到浏览器顶部可以将其最大化。
- 上一篇: 如何计算利润率?
- 下一篇: 申通快递最怕哪种投诉处理方式?
新锐游戏抢先玩
游戏攻略帮助你
更多+-
02/18
-
02/18
-
02/18
-
02/18
-
02/18









