如何在Word文档中轻松添加下一页?步骤图解来了!
Word文档添加下一页的步骤图解
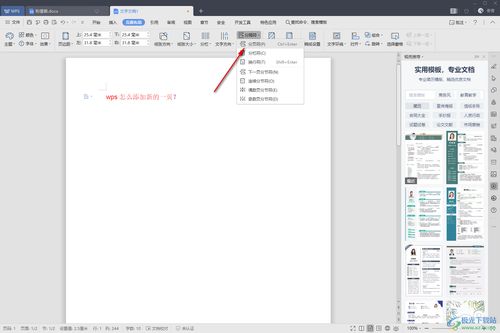
在编辑Word文档时,经常需要添加新的一页以满足不同的排版需求。无论是撰写报告、制作简历还是编写书籍,掌握添加新页的方法将大大提高你的工作效率。以下是详细的步骤图解,帮助你轻松掌握在Word文档中添加下一页的多种方法。
方法一:使用快捷键添加新页
步骤1:定位光标

首先,打开你的Word文档,将光标移动到需要添加新页的位置。你可以通过键盘的箭头键或鼠标来精确定位光标。
步骤2:按下快捷键

接下来,按下键盘上的Ctrl和Enter键,同时按住这两个键直到Word响应。这时,你会发现光标所在位置后自动添加了一个新页。
方法二:通过插入分页符添加新页
步骤1:定位光标

同样,首先需要将光标移动到需要添加新页的位置。
步骤2:选择插入选项卡

在Word的顶部菜单栏中,点击“插入”选项卡。这个选项卡通常位于菜单栏的第二个位置,上面标有红色的“I”。
步骤3:插入分页符

在“插入”选项卡中,找到“页面”组,点击“分页”按钮。这样,在当前光标位置就会插入一个分页符,并自动跳转到新页。
或者
步骤3(替代):通过页面布局插入分页符

你也可以点击“布局”或“页面布局”选项卡,找到“分隔符”选项,在下拉菜单中选择“分页符”并点击。同样,当前光标位置会插入一个分页符,光标自动跳转到新页。
方法三:插入空白页
步骤1:定位光标

首先,将光标移动到需要添加新页的位置。
步骤2:选择页面布局选项卡

在Word的顶部菜单栏中,点击“页面布局”选项卡(在Word 2016及以后版本中)或“插入”选项卡(在Word 2013及以前版本中)。
步骤3:插入空白页

在“页面设置”组中,点击“分隔符”按钮,并在下拉菜单中选择“空白页”。这样,在当前光标位置就会插入一个全新的空白页。
或者
步骤3(替代):使用快捷键插入空白页的分页符

你也可以使用快捷键Ctrl+Enter来插入一个分页符,实现空白页的效果。不过,这种方法实质上是插入了一个分页符,而不是直接的空白页。
方法四:通过调整页面布局间接添加新页
步骤1:定位光标

首先,将光标移动到需要调整页面布局的位置。
步骤2:选择页面布局选项卡

在Word的顶部菜单栏中,点击“页面布局”选项卡。
步骤3:设置页面边距

在“页面设置”组中,点击页面设置右下角的对话框启动器,打开“页面设置”对话框。在“页边距”选项卡中,调整上下左右的边距大小,使内容自然滚动到下一页。
步骤4:保存设置

调整完页边距后,点击“确定”按钮保存设置。这时,你可能会发现内容已经自动流动到了新的一页。
方法五:通过分栏设置间接添加新页
步骤1:选择需要分栏的文本

打开Word文档,定位到需要分栏的文本。
步骤2:选择布局选项卡

点击“布局”选项卡,找到“分
- 上一篇: 如何在Word中轻松添加下一页
- 下一篇: 如何在Word中添加下一页?
新锐游戏抢先玩
游戏攻略帮助你
更多+-
02/07
-
02/07
-
02/07
-
02/07
-
02/07









