如何在Word中轻松添加下一页
在日常办公或学习中,使用Word文档进行文档编辑时,我们经常需要在文档的不同部分进行分页处理,以便于更好地组织内容和提高可读性。那么,“word下一页怎么搞”这一问题,其实涵盖了许多方面的操作技巧,从基础的插入分页符,到高级的页面设置和格式调整,本文将从多个维度为你详细解析。
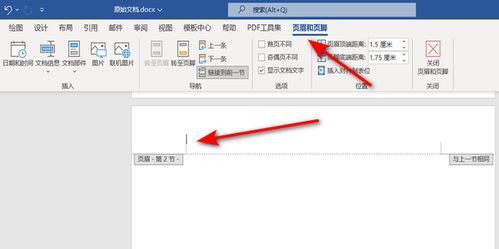
一、基础操作:插入分页符
1. 直接插入分页符
最简单直接的方法就是在你需要分页的地方插入一个分页符。具体操作步骤如下:
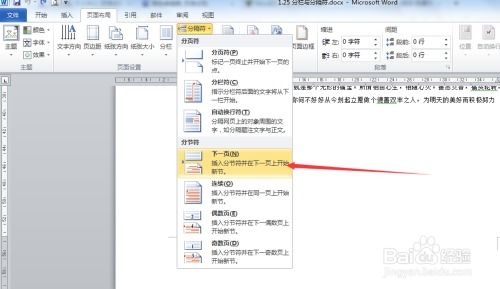
将光标移动到需要分页的位置。
在Word的菜单栏中,找到“布局”或“页面布局”(不同版本的Word可能名称有所不同)。
在“页面设置”组中,点击“分隔符”按钮。
在弹出的下拉菜单中,选择“分页符”选项,或者如果你希望分页的同时改变页面方向,可以选择“下一页(奇数页或偶数页)”。
这样,Word就会在你选定的位置插入一个分页符,文档随即从下一页开始。
2. 使用快捷键
对于经常需要分页的用户来说,使用快捷键可以大大提高工作效率。在Word中,你可以通过按下`Ctrl+Enter`组合键来快速插入分页符。这一快捷键在任何版本的Word中都适用,非常方便。
二、进阶操作:页面设置与格式调整
1. 设置不同的页眉和页脚
在插入分页符的基础上,我们有时需要为不同的页面设置不同的页眉和页脚。这通常用于撰写报告、论文或书籍时,需要在正文前添加封面、目录等部分,而这些部分的页眉和页脚通常与正文不同。
在需要更改页眉或页脚的前一页末尾,插入一个“分节符”(不是简单的分页符)。在“分隔符”下拉菜单中,选择“下一页(分节符)”。
双击新的页面的页眉或页脚区域,进入页眉或页脚编辑模式。
在“页眉和页脚工具”选项卡中,找到“链接到前一节”按钮,并取消其选中状态。这样,你就可以为当前节设置独立的页眉和页脚了。
2. 调整页面布局和边距
为了满足不同的排版需求,我们可能需要为不同的页面设置不同的页面布局和边距。这同样需要用到分节符。
插入分节符的方法与之前相同,即在需要更改页面设置的前一页末尾插入一个“下一页(分节符)”。
转到“布局”或“页面布局”选项卡,点击“页面设置”右下角的小箭头,打开“页面设置”对话框。
在“页面设置”对话框中,你可以设置纸张大小、方向、边距等参数。重要的是,在“应用于”下拉菜单中,选择“本节”或“本节(仅对奇数页/偶数页有效)”,以确保这些设置仅应用于当前节。
3. 插入空白页
除了使用分页符外,有时我们还需要在文档中插入一个完全空白的页面。这可以通过以下两种方法实现:
方法一:直接在需要插入空白页的位置按下`Ctrl+Enter`组合键插入一个分页符,然后删除分页符前后的所有内容,使其成为一个空白页。但这种方法有时会因为文档中的其他元素(如页眉、页脚或页码)而导致空白页不完全空白。
方法二:更稳妥的方法是插入一个分节符,并在新的节中设置适当的页面边距和布局,使其看起来像一个完全空白的页面。具体操作为:在需要插入空白页的位置插入一个“下一页(分节符)”,然后双击新节的页眉或页脚区域,进入编辑模式后,取消“链接到前一节”的选中状态,并在“页面设置”中调整边距和布局,使其达到空白页的效果。
三、高级应用:页面跳转与交叉引用
1. 页面跳转
在长篇文档中,我们经常需要快速定位到某一页或某一节。这时,我们可以使用Word的“书签”功能或“交叉引用”功能来实现页面跳转。
书签:在需要定位的位置插入一个书签(插入->书签),然后为书签命名。之后,你可以通过“插入->超链接->本文档中的位置”来创建一个指向该书签的超链接,从而实现页面跳转。
交叉引用:交叉引用通常用于引用文档中的标题、图表、表格等元素。通过插入交叉引用(引用->交叉引用),你可以选择引用类型(如标题)、引用内容(如仅标题或标题加页码)等,从而实现精确的定位和引用。
2. 页码与目录
在长篇文档中,页码和目录是必不可少的元素。它们不仅有助于读者快速找到所需内容,还能提升文档的专业性。
页码:在插入
- 上一篇: 劳动的价值和意义是什么,你了解吗?
- 下一篇: 如何在Word文档中轻松添加下一页?步骤图解来了!
新锐游戏抢先玩
游戏攻略帮助你
更多+-
02/07
-
02/07
-
02/07
-
02/07
-
02/07









