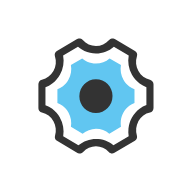Word文档中出现大片空白直接跳到下一页怎么办?
当你正在紧张地编写一份报告、撰写一篇文章或者制作一个精美的文档时,是否遇到过这样一种情况:明明还有很多空间,Word却突然“任性”地跳到下一页,留下一大片空白在那里“嘲笑”你的无奈?这种情形不仅让文档的视觉效果大打折扣,还可能让你的工作效率受到严重影响。别担心,今天我们就来聊聊如何应对Word中的这一大片空白,让你的文档既美观又高效!
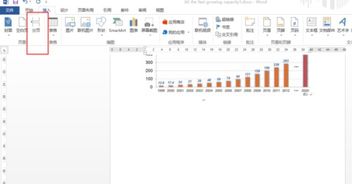
Word空白页之谜:为何它总爱“抢镜”?
在深入探讨解决方案之前,我们得先明白,Word中的空白页究竟是如何产生的。其实,造成这种现象的原因有很多,比如:
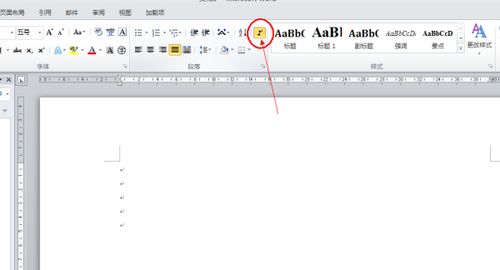
段落设置不当:有时候,段落的间距设置得过大,或者段落前后的空行太多,都可能导致Word自动跳转到下一页。
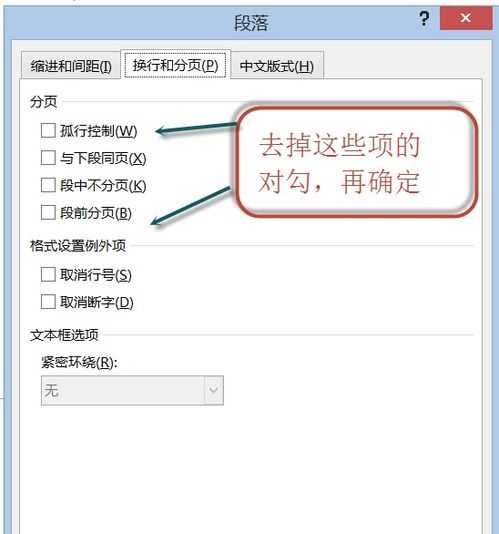
分页符的“恶作剧”:不小心插入的分页符,就像是文档中的“小捣蛋”,它会强制Word在当前位置开始新的一页。
表格或图片的“任性”:当表格或图片的大小超过当前页面的剩余空间时,它们可能会选择“逃离”到下一页,留下空白。
格式错乱:文档中的格式错乱也可能导致空白页的出现,比如从其他文档复制内容时,可能会带来隐藏的格式代码。
揭秘Word空白页“消失术”:五大高效技巧
既然知道了空白页产生的“元凶”,接下来我们就来揭秘如何让这些空白页“消失”的五大高效技巧!
技巧一:调整段落间距
首先,检查你的段落间距设置。选中出现空白页的段落(或者整个文档),在“开始”选项卡中找到“段落”组,点击右下角的“段落设置”按钮。在弹出的对话框中,检查“段前”和“段后”的间距设置,确保它们没有设置得过大。同时,你也可以尝试将“行距”调整为“单倍行距”或“固定值”,并设置一个合适的磅数。
技巧二:删除多余的分页符
如果检查段落间距后问题依旧存在,那么可能是分页符在“搞鬼”。在Word的“开始”选项卡中,找到“编辑”组中的“替换”按钮,打开“查找和替换”对话框。切换到“特殊格式”选项卡,选择“分页符”,然后点击“全部替换”。这样,文档中所有的分页符都会被删除,空白页自然也就随之消失了。
技巧三:调整表格或图片位置
如果空白页是由表格或图片引起的,你可以尝试调整它们的位置或大小。对于表格,你可以选中它并拖动边缘来调整大小,或者使用“表格属性”对话框中的“行”和“列”选项卡来精确设置。对于图片,你可以选中它并拖动到合适的位置,或者使用“图片工具”中的“位置”和“大小”选项卡来调整。
技巧四:清除隐藏格式
从其他文档复制内容时,可能会带来隐藏的格式代码,这些代码有时会导致空白页的出现。为了解决这个问题,你可以尝试清除这些隐藏格式。选中出现问题的部分,点击“开始”选项卡中的“清除所有格式”按钮。这样,虽然会丢失一些原有的格式设置,但通常可以解决空白页的问题。
技巧五:检查页面边距和纸张大小
最后,不要忽视页面边距和纸张大小对空白页的影响。在Word的“布局”选项卡中,你可以找到“页面设置”组中的“边距”和“纸张大小”按钮。检查这些设置是否与你的文档需求相符。如果页面边距设置得太小,或者纸张大小与打印机设置不匹配,都可能导致空白页的出现。
轻松应对,让Word文档更加美观高效
掌握了以上五大技巧后,相信你已经能够轻松应对Word中的空白页问题了。不过,要想让你的文档更加美观高效,还需要注意以下几点:
合理规划文档结构:在开始编写文档之前,先规划好文档的结构和内容。使用标题、段落和列表来组织信息,使文档更加清晰易读。
统一格式设置:在文档中使用统一的字体、字号、行距和段落间距等格式设置。这样不仅可以提高文档的专业性,还可以避免格式错乱导致的空白页问题。
定期保存和备份:在编写文档的过程中,记得定期保存和备份。这样即使遇到意外情况(如电脑崩溃或停电),也能确保你的工作不会白费。
利用模板和样式:Word提供了丰富的模板和样式库,你可以利用它们来快速创建美观高效的文档。这些模板和样式不仅包含了统一的格式设置,还提供了丰富的布局和元素供你选择。
善用快捷键:掌握一些常用的Word快捷键可以提高你的工作效率。比如,使用Ctrl+S保存文档、Ctrl+C复制内容、Ctrl+V粘贴内容等。这些快捷键可以让你在编写文档时更加得心应手。
总之,遇到Word中的空白页问题时,不要慌张也不要
- 上一篇: 深入理解抽屉原理:应用与解析
- 下一篇: Word文档快速翻页技巧:一键跳到下一页
游戏攻略帮助你
更多+-
04/24
-
04/24
-
04/24
-
04/24
-
04/24