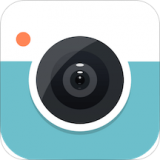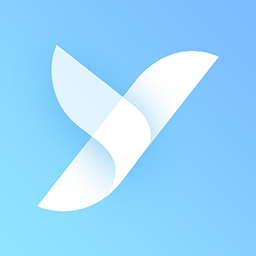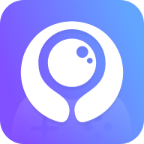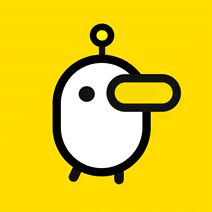Word中如何使用快捷键跳转到下一页?
在日常的文字处理和文档编辑工作中,掌握一些高效的快捷键操作无疑能够大幅提升我们的工作效率。尤其是当面对长篇文档,需要频繁地添加新页时,“word下一页怎么用快捷键”这一问题就显得尤为重要。掌握这一技巧,不仅能让你的文档编辑如虎添翼,还能让你在同事和朋友中脱颖而出,成为大家公认的办公高手。
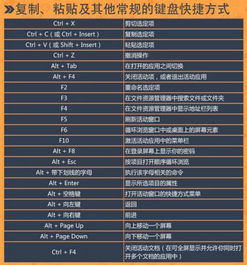
想象一下,当你正在紧张地赶制一份重要的报告或策划书,每一页的内容都需要精心布局和安排。如果此时你还依赖鼠标去点击菜单栏中的“插入”——“分页符”来添加新页,那么无疑会浪费大量的时间和精力。而如果你已经熟练掌握了word下一页的快捷键操作,那么只需轻轻一按,就能瞬间跳转到下一页,继续你的创作之旅。
那么,word下一页的快捷键到底是什么呢?其实非常简单,它就是“Ctrl+Enter”。没错,就是这么简单、这么高效。当你需要添加新页时,只需将光标定位在当前页的末尾,然后同时按下键盘上的Ctrl键和Enter键,就能立即插入一个分页符,将光标移动到下一页的开始位置。这一操作不仅快速,而且准确,能够大大减少因频繁点击鼠标而产生的疲劳感。
当然,仅仅知道word下一页的快捷键还不够,我们还需要了解一些与之相关的其他技巧和注意事项。比如,在使用快捷键时,一定要确保光标处于正确的位置,否则可能会导致分页符插入到不期望的位置。此外,如果你正在使用的是不同版本的Word软件,快捷键可能会有所不同。因此,在初次尝试时,最好先查阅一下你所使用的Word版本的官方文档或帮助文件,以确保操作的准确性。
除了word下一页的快捷键外,Word还提供了许多其他实用的快捷键和操作技巧。比如,使用“Ctrl+A”可以快速选中全文,使用“Ctrl+C”和“Ctrl+V”可以方便地复制和粘贴文本,使用“Ctrl+Z”可以撤销上一步的操作,等等。这些快捷键不仅能够帮助我们快速完成一些常用的操作,还能让我们在编辑文档时更加得心应手、游刃有余。
当然,要想真正掌握Word的快捷键操作并发挥其最大的效用,还需要我们在日常工作中多加练习和运用。只有经过不断的实践和积累,我们才能逐渐熟悉并掌握这些快捷键的用法和技巧,从而将它们融入到我们的工作习惯中,成为我们提高工作效率的有力助手。
此外,值得一提的是,Word的快捷键操作并不仅限于添加新页和文本编辑等方面。在Word中,我们还可以使用快捷键来进行文档的格式设置、图片和表格的插入与编辑等操作。比如,使用“Ctrl+B”可以加粗选中的文本,使用“Ctrl+I”可以将选中的文本设置为斜体,使用“Ctrl+U”可以为选中的文本添加下划线。这些格式设置快捷键能够帮助我们快速调整文档的外观和风格,使其更加美观和易读。
同时,Word还提供了一些与图片和表格相关的快捷键操作。比如,使用“Ctrl+P”可以快速插入一张图片,并使用方向键来移动和调整图片的位置和大小;使用“Ctrl+Shift+T”可以插入一个表格,并使用Tab键和方向键来在表格中移动光标和输入数据。这些快捷键不仅能够帮助我们快速完成图片和表格的插入与编辑操作,还能让我们在处理复杂文档时更加游刃有余、得心应手。
总之,“word下一页怎么用快捷键”这一问题只是Word快捷键操作中的冰山一角。要想真正掌握Word的快捷键操作并发挥其最大的效用,我们需要不断学习和探索新的快捷键和技巧,并在实际工作中加以运用和实践。只有这样,我们才能不断提高自己的工作效率和文档编辑能力,成为真正的办公高手。
不过,需要注意的是,虽然快捷键操作能够大大提高我们的工作效率,但并不是所有的操作都适合使用快捷键来完成。在某些情况下,使用鼠标或触摸屏等输入设备可能会更加直观和方便。因此,在选择使用快捷键还是其他输入方式时,我们需要根据具体的操作和任务需求来做出合理的决策。
此外,随着Word软件的不断更新和升级,一些旧的快捷键可能会被替换或删除,而新的快捷键可能会被添加进来。因此,我们需要时刻关注Word软件的更新动态和官方文档中的快捷键列表,以确保自己掌握的快捷键始终是最新的、最有效的。
综上所述,“word下一页怎么用快捷键”这一问题只是Word快捷键操作中的一个简单示例。通过掌握这一技巧和其他相关的快捷键操作,我们能够大大提高自己的工作效率和文档编辑能力。同时,我们也需要不断学习和探索新的快捷键和技巧,并在实际工作中加以运用和实践。只有这样,我们才能不断进步、不断成长,成为真正的办公高手。
新锐游戏抢先玩
游戏攻略帮助你
更多+-
12/23
-
12/23
-
12/23
-
12/23
-
12/23