如何快速查找电脑上的本机IP地址?
在现代网络环境中,IP地址是设备间通信的基础。无论是浏览网页、在线游戏还是文件共享,电脑都需要一个IP地址来识别和定位。那么,电脑上的本机IP地址究竟在哪里?本文将详细介绍如何在不同操作系统中查找电脑的本机IP地址,帮助用户轻松掌握这一技能。
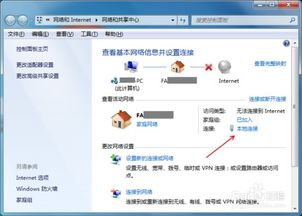
Windows系统下的IP地址查找
对于使用Windows操作系统的用户,有多种方法可以查看本机IP地址。
方法一:通过命令提示符查看
1. 打开命令提示符:按下“Win + R”键,输入“cmd”并按回车,即可打开命令提示符窗口。
2. 输入命令:在命令提示符窗口中,输入“ipconfig”命令并按回车。
3. 查看IP地址:系统会显示网络配置信息,找到“IPv4 地址”一栏,这就是你的本机IP地址。如果连接了多个网络适配器(如以太网和Wi-Fi),请找到当前使用的适配器对应的IP地址。
方法二:通过网络设置查看
1. 打开网络和Internet设置:点击桌面右下角的网络图标(Wi-Fi或以太网),选择“网络和Internet设置”。
2. 查看网络属性:在“状态”页面,点击“查看你的网络属性”。
3. 找到IP地址:在新窗口中,你会看到当前连接的网络信息,包括IPv4地址。
方法三:通过控制面板查看
1. 打开控制面板:可以通过在“开始”菜单中搜索或者在“我的电脑”中右键单击选择。
2. 进入网络和共享中心:进入“网络和Internet”选项,再点击“网络和共享中心”。
3. 更改适配器设置:在左侧导航栏中点击“更改适配器设置”。
4. 查看详细信息:右键单击当前正在使用的网络连接(Wi-Fi或以太网),选择“状态”,再点击“详细信息”。你会看到包含IP地址的详细信息,查找“IPv4 地址”字段。
macOS系统下的IP地址查找
对于使用macOS操作系统的用户,同样有多种方法可以查看本机IP地址。
方法一:通过系统偏好设置查看
1. 打开系统偏好设置:点击屏幕左上角的苹果图标,选择“系统偏好设置”。
2. 进入网络设置:在“系统偏好设置”窗口中,点击“网络”。
3. 选择当前连接的网络:在左侧选择当前连接的网络(如Wi-Fi或以太网),即可在右侧看到分配给电脑的IP地址。
方法二:通过终端查看
1. 打开终端:可以在“应用程序”文件夹中搜索“终端”,也可以通过按下“Command + Space”然后输入“Terminal”来启动。
2. 输入命令:在终端窗口中,输入“ifconfig”命令并按回车。
3. 查看IP地址:终端会显示详细的网络配置信息,找到显示“en0”(有线连接)或“en1”(无线连接)的部分。对应的“inet”值就是你的本机IP地址。
Linux系统下的IP地址查找
对于使用Linux操作系统的用户,同样可以轻松找到本机IP地址。
方法一:通过终端查看
1. 打开终端:直接打开你的终端窗口。
2. 输入命令:在终端窗口中,输入“ifconfig”命令并按回车。
3. 查看IP地址:终端会显示详细的网络配置信息,找到“inet ”一栏,该栏中的IP地址即为你的本机IP地址。
方法二:通过网络管理界面查看
1. 打开网络管理界面:点击屏幕左上角的国旗图标,选择“网络管理”选项。
2. 选择当前连接的网络:在网络管理界面中,选择你要连接的网络。
3. 查看IP地址:在弹出的信息中,找到“IPv4地址”一栏,该栏中的IP地址即为你的本机IP地址。
外部IP地址的查看
除了内部IP地址(局域网IP)外,每台电脑还有一个外部IP地址,用于在互联网中识别你的设备。外部IP地址由网络服务提供商分配,可以通过以下方法查看。
方法一:使用IP地址查询网站
1. 打开浏览器:打开你常用的浏览器。
2. 访问IP地址查询网站:输入网址如“http://ip.cn”、“WhatIsMyIP”或“IP Chicken”。
3. 查看外部IP地址:访问网站后,你的外部IP地址将显示在网页上,通常还会附带位置信息和互联网服务提供商(ISP)信息。
方法二:使用命令提示符或终端查看
1. Windows系统:打开命令提示符,输入以下命令并按回车:“myip.opendns.com resolver1.opendns.com”。运行该命令后,你的外部IP地址将会显示在结果中。
2. Mac系统:打开终端,
- 上一篇: adidas与Nike分别属于哪个国家的品牌?
- 下一篇: 95543如何快速转接人工服务
新锐游戏抢先玩
游戏攻略帮助你
更多+-
02/07
-
02/07
-
02/07
-
02/07
-
02/07









