Windows11怎样设置才能实现自动关机?
在Windows11操作系统中,自动关机功能为用户提供了极大的便利,尤其是在需要夜间下载大型文件或执行长时间任务后自动关闭电脑时。这一功能不仅能够帮助节省电力,还能有效避免电脑因长时间运行而过热或产生不必要的噪音。下面,我们就来详细探讨如何在Windows11系统中设置自动关机,以及一些与之相关的实用技巧和注意事项。
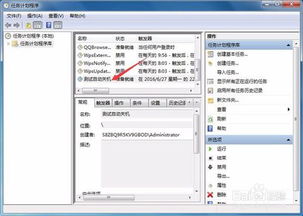
Windows11自动关机设置的基础步骤
方法一:使用任务计划程序
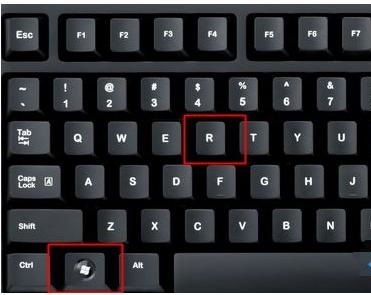
1. 打开任务计划程序:首先,你需要找到并打开任务计划程序。可以通过在搜索框中输入“任务计划程序”来快速找到它,然后点击打开。
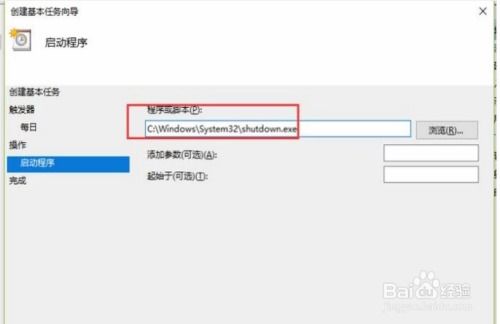
2. 创建基本任务:在任务计划程序窗口中,点击右侧的“创建基本任务”选项。这将启动一个向导,帮助你逐步设置自动关机任务。
3. 命名任务:为任务输入一个描述性的名称,例如“自动关机”。然后点击“下一步”。
4. 设置触发器:接下来,你需要选择任务的触发条件。你可以选择每天、每周、每月或者一次性的特定日期和时间。选择完毕后,点击“下一步”。
5. 设置时间:根据你的选择,输入具体的日期和时间。如果你选择的是每天或每周的重复任务,还需要设置具体的重复间隔。
6. 选择操作:在“操作”选项中,选择“启动程序”,然后点击“下一步”。
7. 输入关机命令:在“程序或脚本”框中,输入`shutdown /s /t XXXX`(其中XXXX表示延迟关机的时间,单位为秒)。例如,如果你想在任务触发后一小时关机,就输入`shutdown /s /t 3600`。
8. 完成设置:检查所有设置无误后,点击“完成”按钮。现在,你的自动关机任务已经创建成功,并在指定的时间自动执行。
方法二:使用命令提示符
如果你更习惯于使用命令行操作,也可以通过命令提示符来设置自动关机。
1. 打开命令提示符:按`Win + R`键打开运行窗口,输入`cmd`,然后按回车键打开命令提示符。
2. 输入关机命令:在命令提示符窗口中,输入与上面任务计划程序中相同的关机命令,例如`shutdown /s /t 3600`,然后按回车键。
3. 确认操作:系统会弹出一个提示框,告诉你电脑将在指定的时间关机。如果你确定要执行此操作,可以点击“关闭”按钮。如果你想取消自动关机,可以在命令提示符中输入`shutdown /a`命令。
自动关机的实用技巧和注意事项
技巧一:结合其他软件实现更复杂的自动关机
除了Windows自带的任务计划程序和命令提示符外,你还可以使用一些第三方软件来实现更复杂的自动关机设置。例如,有些软件可以根据网络活动、CPU使用率或硬盘读写速度等条件来触发自动关机。这样,你就可以更灵活地控制电脑的关机时间,以满足不同的使用需求。
技巧二:设置定时提醒
在自动关机之前,你可能希望收到一个提醒,以便保存正在进行的工作或关闭正在运行的程序。你可以在任务计划程序中为自动关机任务添加一个前置任务,该任务在自动关机前几分钟运行一个提醒脚本或弹出提醒窗口。
注意事项一:确保数据安全
在设置自动关机之前,请务必确保所有重要的数据都已经保存。因为一旦自动关机任务开始执行,正在运行的程序可能会被强制关闭,未保存的数据可能会丢失。
注意事项二:避免在关键任务期间设置自动关机
如果你正在进行一些重要的任务,如编辑视频、处理数据或进行在线交易等,请避免在这些期间设置自动关机。否则,可能会对你的工作或财务造成不必要的损失。
注意事项三:考虑电源管理设置
在Windows11中,电源管理设置也可以影响电脑的关机行为。例如,如果你的电脑设置了节能模式或休眠模式,它可能会在你期望的自动关机时间之前进入低功耗状态。因此,在设置自动关机时,请务必检查你的电源管理设置,以确保它们不会干扰你的计划。
注意事项四:处理自动关机失败的情况
尽管Windows11的自动关机功能通常非常可靠,但有时也可能会出现故障。例如,由于某些程序或服务正在运行而无法正常关机,或者由于系统更新而导致关机过程被中断等。在这些情况下,你可以尝试手动关闭程序或服务、重启电脑或更新系统来解决问题。
自动关机功能的实际应用场景
自动关机功能在实际生活中有着广泛的应用场景。例如:
夜间下载:如果你需要在夜间下载大型文件或更新软件,可以设置自动关机来在下载完成后关闭电脑,从而节省电力和避免噪音干扰。
定时维护:你可以使用自动关机功能来定期运行磁盘清理、病毒扫描或其他系统维护任务,并在任务完成后自动关闭电脑。
- 上一篇: 掌握中文转日文翻译技巧,这个高效方法你绝对要看!
- 下一篇: 阿尔及利亚是哪个国家的误解,真相揭晓!
游戏攻略帮助你
更多+-
04/21
-
04/21
-
04/21
-
04/21
-
04/21









