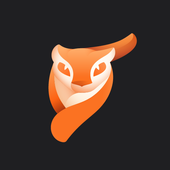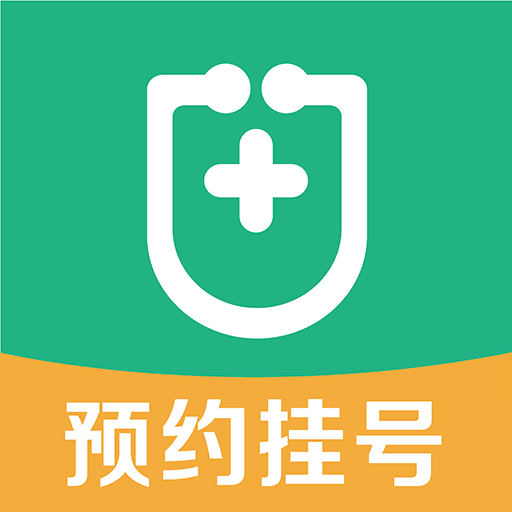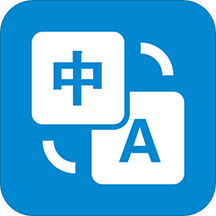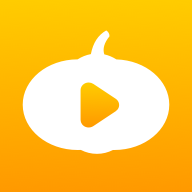Win10电脑如何设置禁止软件安装
Win10电脑设置禁止安装软件的详细步骤
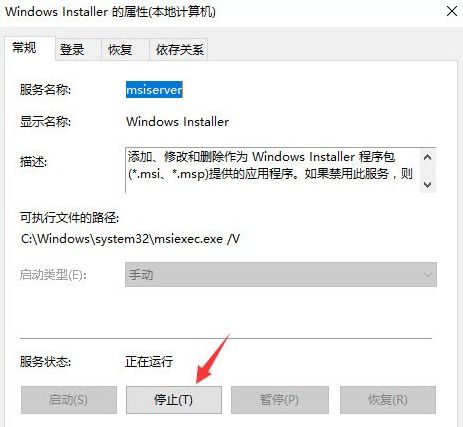
在Windows 10操作系统中,有时候我们可能希望限制电脑上的软件安装,特别是当电脑由多人共用或者需要为儿童提供一个更加安全的使用环境时。通过设置,我们可以有效地禁止或限制Windows 10电脑上的软件安装。以下是几种常见的方法,帮助你在Windows 10上实现这一目标。
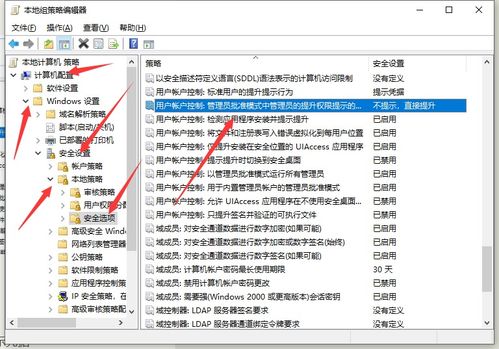
方法一:使用本地组策略编辑器
1. 打开本地组策略编辑器
按下“Win+R”组合键,打开运行对话框,输入“gpedit.msc”并按回车键,即可打开本地组策略编辑器。
2. 定位到用户配置
在本地组策略编辑器中,依次展开“计算机配置”->“管理模板”->“Windows组件”->“Windows Installer”。
3. 设置安装策略
在右侧窗格中,找到并双击“禁止用户安装”策略。在弹出的窗口中,选择“已启用”选项,然后点击“确定”按钮。
这样设置后,普通用户将无法在计算机上安装新的软件。
4. (可选)设置安装来源
如果你希望允许用户从特定位置安装软件,可以双击“指定允许用户安装的程序列表”策略,然后点击“显示”按钮,添加允许安装的程序的名称和发布者。
方法二:使用注册表编辑器
1. 打开注册表编辑器
按下“Win+R”组合键,打开运行对话框,输入“regedit”并按回车键,即可打开注册表编辑器。
2. 定位到安装程序控制键
在注册表编辑器中,依次展开“HKEY_LOCAL_MACHINE”->“SOFTWARE”->“Policies”->“Microsoft”->“Windows Installer”。
注意:如果某些键不存在,你可以右键点击上级键并选择“新建”->“项”来创建它们。
3. 创建或修改注册表项
在“Windows Installer”键下,右键点击空白处并选择“新建”->“DWORD(32位)值”,然后命名为“DisableMSI”。双击“DisableMSI”,将其值设置为“1”。
这样设置后,MSI格式的安装包将无法被安装。
4. (可选)限制其他格式的安装包
如果你还想限制其他格式的安装包(如EXE),可以创建或修改以下注册表项:
“DisableUserInstalls”:设置为“1”以禁止用户安装程序。
“AlwaysInstallElevated”:设置为“0”以防止程序以管理员权限安装(需要管理员权限的程序将无法安装)。
这些项可以在“Windows Installer”键下创建,并设置为相应的值。
方法三:使用家长监控功能(适用于家庭用户)
1. 打开设置
点击屏幕左下角的“开始”按钮,然后点击齿轮图标以打开“设置”。
2. 进入账户设置
在“设置”窗口中,点击“账户”选项。
3. 选择家庭和其他用户
在“账户”窗口中,点击左侧的“家庭和其他用户”选项。
4. 添加或管理家庭成员
如果你的孩子已经作为家庭成员添加到你的电脑中,点击他们的名字。如果没有,你可以点击“添加家庭成员”并按照提示添加他们。
5. 设置屏幕时间、内容限制和应用限制
在孩子的账户设置页面中,你可以设置屏幕时间、内容限制以及应用限制。点击“应用和游戏限制”选项。
6. 选择阻止或允许的应用
在“应用和游戏限制”页面中,你可以选择“仅允许使用允许的应用和游戏”或“阻止使用特定应用和游戏”。然后,你可以添加或删除允许或阻止的应用列表。
方法四:使用第三方软件
除了上述方法外,你还可以使用第三方软件来限制Windows 10电脑上的软件安装。这些软件通常提供了更加灵活和强大的控制功能,但也可能需要一定的学习成本。
1. 选择可靠的第三方软件
在网上搜索并下载可靠的第三方软件,如“家长控制软件”、“软件安装管理器”等。确保你选择的软件具有良好的用户评价和安全性。
2. 安装并配置软件
按照软件的安装向导完成安装过程。然后,打开软件并按照提示进行配置。通常,你需要设置管理员密码、选择需要监控的用户账户以及设置安装限制等。
3. 监控和管理软件安装
配置完成后,你可以通过软件的界面监控和管理电脑上的软件安装情况。如果发现有未经允许的软件安装尝试,你可以及时阻止并采取相应的措施。
注意事项
在进行上述设置之前,请确保你拥有管理员权限。
某些设置可能会影响电脑的正常使用或
- 上一篇: 如何正确标注球的拼音声调?
- 下一篇: 两次世界大战:时间跨度全揭秘
游戏攻略帮助你
更多+-
04/18
-
04/18
-
04/18
-
04/18
-
04/18