Word中轻松删除分页符的教程
在Word文档中,分页符是一种非常实用的工具,它可以帮助我们轻松地控制页面的布局和内容的分页。然而,在某些情况下,我们可能需要删除分页符,以便调整文档的格式或重新组织内容。那么,如何在Word中删除分页符呢?下面将详细介绍几种常用的方法,帮助大家轻松解决这个问题。
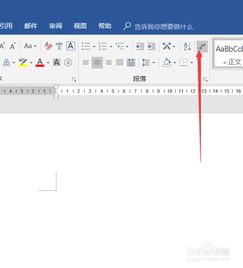
首先,我们要了解分页符在Word中的表现形式。在Word的“普通视图”或“大纲视图”下,分页符会显示为一条虚线,旁边可能带有“分页符”的标记。而在“页面视图”或“阅读视图”下,分页符则不会显示,但我们仍然可以通过一些技巧找到并删除它们。
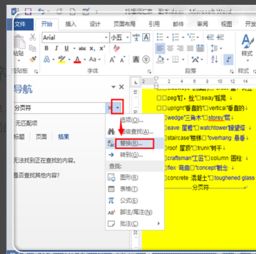
方法一:使用“查找和替换”功能
Word中的“查找和替换”功能是一个强大的工具,它可以帮助我们快速找到并删除文档中的特定内容,包括分页符。以下是使用“查找和替换”功能删除分页符的步骤:
1. 打开Word文档,并切换到“开始”选项卡。
2. 在“编辑”组中,点击“替换”按钮(或按快捷键Ctrl+H),打开“查找和替换”对话框。
3. 在“查找内容”框中,点击“特殊格式”按钮,然后选择“分页符”。此时,“查找内容”框中会自动填充“^m”这个代表分页符的代码。
4. “替换为”框保持为空,因为我们要删除分页符。
5. 点击“全部替换”按钮,Word会自动找到文档中的所有分页符并删除它们。
请注意,在执行“全部替换”之前,建议先备份文档,以防万一出现不可预见的问题。
方法二:手动删除分页符
如果文档中的分页符数量不多,或者你想要精确地控制哪些分页符被删除,那么手动删除可能是一个更好的选择。以下是手动删除分页符的步骤:
1. 打开Word文档,并切换到“视图”选项卡。
2. 在“文档视图”组中,点击“普通视图”按钮(或按快捷键Alt+Ctrl+P),切换到普通视图模式。在这个模式下,分页符会显示为一条虚线。
3. 使用鼠标光标找到要删除的分页符。你可以通过滚动文档或使用箭头键来定位分页符。
4. 将光标移动到分页符的左侧或右侧,然后按下Delete键或Backspace键来删除分页符。
5. 重复上述步骤,直到删除所有要删除的分页符。
6. 最后,切换回“页面视图”模式(按快捷键Alt+Ctrl+P),以查看文档的最终效果。
方法三:通过段落设置删除分页符
在某些情况下,分页符可能是由段落的特定设置引起的,例如段落之间的间距过大或段落前后的分页控制符。在这种情况下,我们可以通过调整段落设置来删除分页符。以下是具体步骤:
1. 打开Word文档,并找到包含分页符的段落。
2. 选中该段落(或要调整的多个段落)。
3. 切换到“开始”选项卡,然后在“段落”组中点击“段落设置”按钮(或右击选中的段落,选择“段落”选项)。
4. 在弹出的“段落”对话框中,检查“换行和分页”选项卡。
5. 在“分页”部分,取消勾选任何可能导致分页的选项,如“段前分页”或“段后分页”。
6. 点击“确定”按钮,关闭对话框。
7. 回到文档中,查看分页符是否已被删除。如果没有,请尝试其他段落设置或方法。
方法四:使用“删除空白页”功能(针对特定情况)
有时,分页符会导致文档中出现额外的空白页。虽然直接删除分页符可能无法立即删除这些空白页,但我们可以使用Word的一些高级功能来删除它们。以下是使用“删除空白页”功能(如果可用)的步骤:
1. 打开Word文档,并定位到包含空白页的页面。
2. 尝试直接删除空白页上的内容或分页符(如果可见)。如果这样做无效,请继续下一步。
3. 在某些版本的Word中,可能有一个“删除空白页”的功能或按钮。这个功能的名称和位置可能因版本而异,但通常可以在“开始”选项卡或“页面布局”选项卡下找到。如果可用,请使用该功能来删除空白页及其上的分页符。
4. 如果Word中没有直接的“删除空白页”功能,你可以尝试调整页面边距、字体大小或段落间距来减少页面的内容量,从而删除空白页。但是,这种方法可能会影响文档的整体格式和可读性。
注意事项
在删除分页符之前,请确保你已经备份了文档。虽然删除分页符通常不会导致数据丢失,但意外情况总是有可能发生的。
此外,如果你正在处理一个包含大量分页符的复杂文档,建议在删除分页符之前先仔细分析文档的结构和布局。
- 上一篇: 揭秘!杭州究竟隶属于哪个省的哪座魅力城市?
- 下一篇: 怎样用纸折一只青蛙?
新锐游戏抢先玩
游戏攻略帮助你
更多+-
02/18
-
02/18
-
02/18
-
02/18
-
02/18









