如何删除Word文档中的分页符?
在日常使用Word文档进行编辑和排版时,分页符作为文档的一个重要组成部分,其存在有其合理性和必要性。然而,在某些情况下,过多的分页符可能会影响文档的连贯性和阅读体验。那么,Word分页符该如何删除呢?本文将从多个维度详细讲解如何高效、准确地删除Word文档中的分页符。
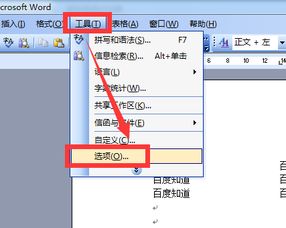
准备工作:显示分页符
首先,为了确保我们能够看到并操作分页符,需要先显示所有的非打印字符。具体操作如下:
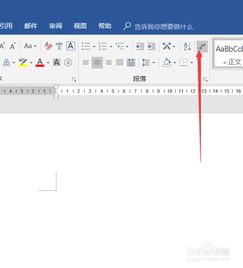
1. 打开Word文档:双击要编辑的Word文档,启动Word应用程序。
2. 显示/隐藏段落标记:点击Word菜单栏中的“开始”选项卡,找到并点击“显示/隐藏段落标记”按钮(通常是一个类似段落标记的符号)。此时,文档中的所有分页符将以明显的标记显示出来。
手动删除分页符
对于一些文档,分页符的数量并不多,可以直接手动删除。以下是具体操作步骤:
1. 选中分页符:将鼠标光标放在分页符的位置,分页符通常显示为一条虚线或带有“分页符”字样的标记。
2. 删除分页符:按下“Delete”键(如果光标在分页符之后)或“Backspace”键(如果光标在分页符之前),即可删除选中的分页符。
需要注意的是,如果文档中的分页符较多,手动删除可能会非常繁琐且容易出错。在这种情况下,推荐使用Word提供的“查找和替换”功能进行批量删除。
使用“查找和替换”功能批量删除分页符
使用“查找和替换”功能可以快速且准确地删除文档中的所有分页符。以下是具体操作步骤:
1. 打开“查找和替换”对话框:按下`Ctrl + H`组合键,即可打开“查找和替换”对话框。
2. 输入分页符特殊代码:在“查找”栏中输入`^m`。这是Word中分页符的特殊代码,输入它表示要在文档中找到所有的分页符。
3. 设置替换为空:确保“替换为”栏为空。这意味着Word将用空内容(即无内容)替换找到的分页符,从而将其删除。
4. 预览并确认:在进行替换之前,建议先点击“查找下一个”按钮,预览并确认要删除的分页符。这样可以避免误删其他重要内容。
5. 批量替换:确认无误后,点击“全部替换”按钮。Word将会搜索整个文档,找到所有的分页符并将其删除。
使用“查找和替换”功能可以极大地提高删除分页符的效率,尤其是对于大型文档而言。然而,在操作时仍需要注意避免误删其他重要内容。
调整页面设置避免自动插入分页符
有时候,分页符可能是由页面设置或节设置自动插入的。为了避免这种情况,需要检查并调整页面设置。具体操作如下:
1. 打开页面设置对话框:点击菜单栏中的“布局”选项,然后找到并点击页面设置组右下角的扩展按钮(通常是一个小箭头)。这将打开“页面设置”对话框。
2. 切换到版式选项卡:在“页面设置”对话框中,切换到“版式”选项卡。
3. 检查分页相关选项:在“版式”选项卡下,找到与分页相关的选项,如“节的起始位置”。确保这些选项没有设置为会导致自动插入分页符的值(如“新建页”、“奇数页”等)。
4. 应用更改:确认更改后,点击“确定”按钮关闭对话框。现在,文档在重新排版时应该不会自动插入分页符了。
调整页面设置可以有效地避免自动插入分页符的情况,但需要注意的是,有时可能还有其他原因导致分页符自动插入。在这种情况下,需要检查并调整其他可能导致自动分页的设置或格式问题。
注意事项
在删除分页符时,有几点需要注意:
1. 备份文档:在删除分页符之前,建议先保存文档的备份。以防不小心删除了重要内容或发生其他意外情况,可以通过备份文档进行恢复。
2. 避免误删:无论是手动删除还是使用“查找和替换”功能,都需要小心谨慎,避免误删其他重要内容。在使用“查找和替换”功能时,可以通过点击“查找下一个”按钮逐个确认要替换的分页符位置。
3. 检查页面设置:如果文档中的分页符是自动插入的,即使手动删除了它们,Word在重新排版时仍可能会再次插入。因此,在删除分页符的同时,也需要检查并调整相关的页面设置或节设置。
提高文档可读性的其他建议
在删除分页符的过程中,也可以考虑对文档进行其他方面的优化,以提高其可读性和整体质量。以下是一些建议:
1. 调整段落格式:合理设置段落的对齐方式、缩进和间距等属性,使文档看起来更加整洁和易读。
2.
- 上一篇: 如何正确填写单位的邮编号,一看就懂!
- 下一篇: 瓜州现今归属地是哪里
新锐游戏抢先玩
游戏攻略帮助你
更多+-
02/18
-
02/18
-
02/18
-
02/18
-
02/18









