如何在Word中轻松添加吸引人的脚注
在日常的文档编辑和学术写作中,脚注的插入是一个不可或缺的功能。它不仅能够为读者提供额外的信息来源,还能帮助作者明确引用和标注资料的出处,增加文档的可信度。对于使用Microsoft Word的用户来说,掌握如何插入脚注是一项基本技能。本文将从基本操作、高级设置、常见问题和技巧提升四个维度,详细阐述如何在Word中插入脚注。
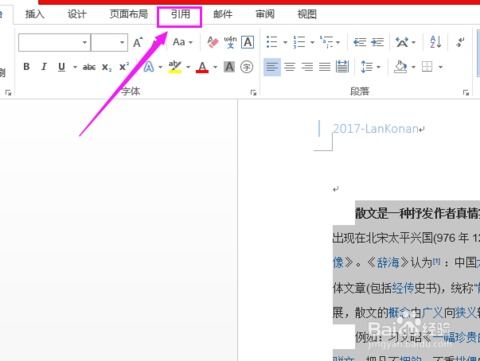
一、基本操作:轻松上手
在Word中插入脚注的基本步骤相对简单,只需几步即可完成。
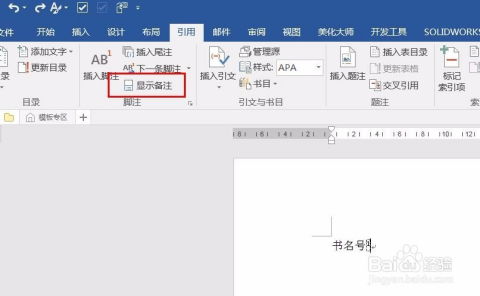
1. 打开Word文档:首先,启动Microsoft Word程序并打开你需要插入脚注的文档。如果文档还没有创建,你可以新建一个空白文档。
2. 定位插入点:将光标移动到你想要插入脚注的位置。这通常是在页面的正文部分,靠近你需要解释或标注的词语或句子旁边。
3. 选择“插入脚注”命令:点击Word顶部菜单栏中的“引用”选项卡,然后在该选项卡中找到并点击“插入脚注”按钮。通常情况下,这个按钮被标记为一个带有数字或符号的小脚图标。
4. 输入脚注内容:在页面的底部会出现一个小的编辑框,你可以在这里输入你的脚注内容。这些内容可能是引用来源、作者信息、解释说明等。
5. 调整格式:Word会自动为你的脚注编号,并且通常会采用默认的格式。如果你需要更改脚注的格式,比如字体、字号、编号方式等,你可以右键点击脚注区域,选择“脚注和尾注”选项,在弹出的对话框中进行调整。
6. 完成插入:输入完脚注内容并调整好格式后,点击文档的其他部分,脚注会自动保存并显示在页面的底部。
二、高级设置:定制你的脚注
除了基本的插入功能外,Word还提供了丰富的脚注设置选项,让你能够根据需要定制脚注的外观和行为。
1. 更改脚注位置:默认情况下,脚注会显示在页面的底部。但如果你需要将脚注放在页面的顶部或文档的末尾(即作为尾注),你可以在“脚注和尾注”对话框中选择相应的选项。
2. 设置脚注编号格式:Word允许你选择不同的脚注编号格式,包括连续编号、每页重新编号、每节重新编号等。这对于编写长文档或具有多个部分的文档特别有用。
3. 调整脚注分隔线:脚注区域通常与正文之间有一条分隔线。你可以通过“脚注和尾注”对话框中的“自定义标记”选项来调整这条分隔线的样式、颜色和宽度。
4. 使用符号作为脚注标记:除了数字外,你还可以选择使用星号、星号加数字、其他符号等作为脚注的标记。这在某些特定的文档格式或排版要求中可能非常有用。
5. 转换脚注和尾注:如果你已经插入了脚注或尾注,但发现需要更改它们的位置或类型,你可以使用“转换”功能轻松地在脚注和尾注之间切换。
三、常见问题:应对挑战
在使用Word插入脚注的过程中,你可能会遇到一些常见问题。以下是一些常见的挑战以及应对方法。
1. 脚注编号重复或缺失:如果脚注编号出现重复或缺失的情况,可能是由于文档中的某些部分被复制粘贴时带入了隐藏的脚注标记。此时,你可以尝试更新域(按Ctrl+A全选文档后按F9)或使用“脚注和尾注”对话框中的“转换”功能来修复问题。
2. 脚注位置不正确:有时脚注可能会出现在错误的位置,比如页面的中间或顶部。这通常是由于文档中的分页符或分节符设置不当导致的。你可以检查并调整这些分页符和分节符的位置来解决问题。
3. 脚注与正文之间的空格:有时脚注与正文之间可能会出现不必要的空格或空行。这可能是由于脚注分隔线设置不当或脚注区域的格式设置错误导致的。你可以通过调整脚注分隔线或脚注区域的段落格式来消除这些空格。
4. 脚注内容无法编辑:如果你发现脚注内容无法编辑,可能是由于脚注区域被锁定或设置为只读。此时,你可以检查文档的保护状态或权限设置,确保你有足够的权限来编辑脚注内容。
四、技巧提升:高效使用脚注
除了掌握基本的插入和高级设置外,还有一些技巧可以帮助你更高效地使用脚注功能。
1. 使用快捷键:Word为许多常用功能提供了快捷键。对于插入脚注来说,你可以使用“Alt+Ctrl+F”作为快捷键来快速插入脚注(注意:这个快捷键可能因Word版本而异)。
2. 批量编辑脚注:如果你需要同时编辑多个脚注的内容或格式,可以使用Word的
- 上一篇: 如何在Word中轻松添加脚注内容
- 下一篇: WPS文字如何轻松添加‘脚注’?
新锐游戏抢先玩
游戏攻略帮助你
更多+-
02/18
-
02/18
-
02/18
-
02/18
-
02/18









