如何在Word中轻松添加脚注内容
在文档编辑过程中,脚注作为一种重要的注释形式,能够为读者提供额外的信息、数据来源、解释或引用等,而不会打断文章的正文内容。Microsoft Word作为一款广泛使用的文档处理软件,为用户提供了便捷的工具来添加和管理脚注。本文将多维度探讨如何在Word中添加脚注内容,涵盖基础操作、高级设置、常见问题解决及样式调整等方面,帮助用户更高效地利用这一功能。
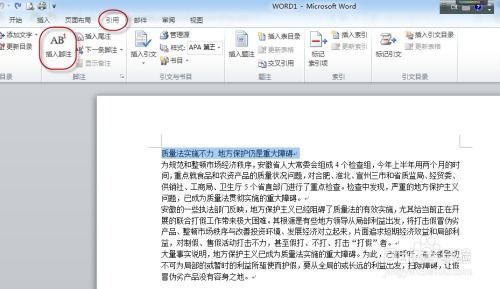
一、基础操作:添加脚注
1. 插入脚注
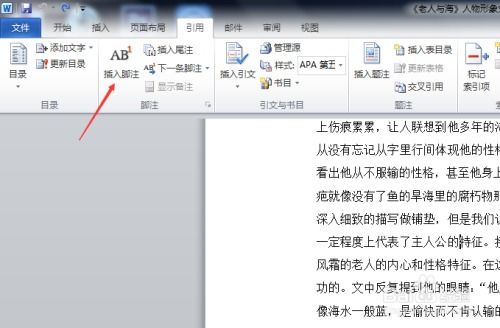
首先,打开需要添加脚注的Word文档,将光标放置在需要插入脚注的位置。接着,点击菜单栏中的“引用”选项卡,在“脚注”区域点击“插入脚注”按钮(通常是一个带有下脚标的小箭头图标)。此时,光标会自动跳转到页面底部,并出现一个小的编号(默认为1),这里是输入脚注内容的地方。用户可以在此输入相关的注释信息。
2. 链接到脚注文本
在正文中,Word会自动在脚注引用位置插入一个上标数字,该数字与页面底部的脚注内容相对应。点击这个数字,可以迅速跳转到对应的脚注内容处,方便读者查阅和编辑。
3. 编辑脚注
要编辑已存在的脚注,只需将光标置于正文中的脚注引用数字上,双击即可跳转到页面底部的脚注编辑区域进行修改。或者,也可以直接滚动到页面底部,找到对应的脚注内容并编辑。
二、高级设置:自定义脚注样式
1. 调整脚注位置和编号格式
Word允许用户自定义脚注的位置(页面底部或文档末尾)和编号格式(阿拉伯数字、罗马数字等)。在“引用”选项卡下,点击“脚注”区域的右下角箭头,打开“脚注和尾注”对话框。在这里,可以选择脚注的位置(页面底端或文档结尾),设置编号格式(如1, 2, 3…;i, ii, iii…等),以及起始编号。
2. 更改脚注分隔线和样式
默认情况下,Word会在脚注内容和正文之间插入一条细线作为分隔。用户可以调整这条线的粗细、颜色或删除它。选择页面底部的脚注区域,右键点击分隔线,选择“设置脚注分隔线”或直接在“格式”菜单中查找相关选项进行修改。此外,通过“样式”窗格,还可以调整脚注文本的字体、大小、颜色等,使其符合文档的整体风格。
3. 脚注与尾注的转换
有时,根据文档需求,可能需要将脚注转换为尾注(位于文档末尾的注释)。在“脚注和尾注”对话框中,简单地将“位置”选项从“页面底端”改为“文档结尾”,点击“应用”即可实现转换,同时保留原有的编号和内容。
三、常见问题解决
1. 脚注编号不连续
如果在文档中多次插入脚注后,发现编号不连续,可能是因为文档中包含了分节符,且每节的脚注设置不同。解决方法是,检查文档的分节情况,确保所有节使用相同的脚注设置。或者,手动调整每节的起始编号,使其在全局范围内保持连续。
2. 脚注内容不显示
有时,尽管已正确插入脚注,但页面底部却没有任何显示。这可能是因为脚注视图被隐藏了。尝试切换到“普通视图”或“草稿视图”,查看脚注是否出现。如果仍无显示,检查是否不小心设置了“不显示脚注和尾注”的选项(在“视图”选项卡下)。
3. 脚注引用与内容不匹配
若脚注的引用标记与内容不一致,可能是因为编辑过程中脚注被误删或移动了位置。此时,可以通过双击正文中的脚注引用标记,检查并修正关联的脚注内容。
四、样式调整:提升文档美观度
1. 统一脚注样式
为了确保文档的专业性和一致性,应统一脚注的样式。这包括字体、字号、行间距、缩进等。使用Word的“样式”功能,可以为脚注创建特定的样式,并在整个文档中一致应用。
2. 插入特殊符号和格式
在脚注中,可能需要插入引用标记、网页链接、特殊字符等。Word提供了丰富的符号库和格式工具,帮助用户快速完成这些操作。例如,通过“插入”选项卡下的“符号”或“超链接”功能,可以轻松插入所需的元素。
3. 脚注内容的排版
良好的排版能够提升文档的可读性。对于较长的脚注内容,可以考虑使用项目符号、编号列表或段落缩进等方式进行组织,使信息结构清晰、层次分明。
五、结语
脚注作为文档编辑
- 上一篇: 如何拨打10010进行人工服务?
- 下一篇: 如何在Word中轻松添加吸引人的脚注
新锐游戏抢先玩
游戏攻略帮助你
更多+-
02/18
-
02/18
-
02/18
-
02/18
-
02/18









