Word中轻松实现中文转英文的方法
在现代办公和学习环境中,Microsoft Word作为一款强大的文字处理软件,广泛应用于文档编辑、排版和翻译等多种场景。其中,将中文转换成英文的功能对于跨国交流、学术研究以及国际业务等尤为关键。本文将详细介绍在Word中如何将中文转换成英文,从内置翻译工具、插件扩展、在线翻译服务以及手动翻译与校对等多个维度展开,帮助用户高效、准确地完成语言转换。
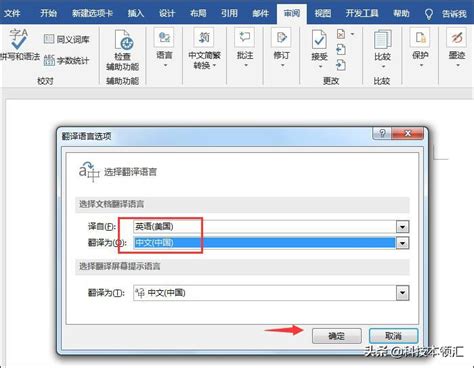
一、利用Word内置翻译工具
Microsoft Word自带的翻译功能,是用户进行中文到英文转换最直接、便捷的方式之一。以下是详细步骤:
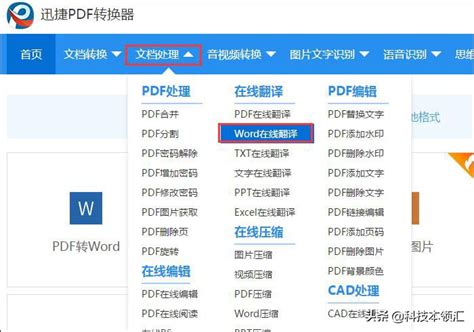
1. 打开Word文档:首先,确保你的Word软件是最新版本,因为较新版本通常包含更强大的翻译功能。打开你需要翻译的中文文档。
2. 选择文本:使用鼠标或键盘快捷键选中你想要翻译的中文段落或整个文档。如果你只想翻译部分内容,只需选中该部分即可。
3. 打开翻译面板:在Word的“审阅”选项卡中,找到并点击“翻译”按钮。此时,Word会显示一个侧边栏或弹出窗口,其中包含翻译结果。
4. 选择目标语言:在翻译面板中,通常默认会显示中文到英文的翻译选项,但你也可以点击下拉菜单选择其他语言。确认目标语言为英语后,点击“翻译”按钮。
5. 插入翻译结果:翻译完成后,你可以选择将翻译结果直接插入到文档中,替换原有中文,或者作为注释、备注保留在文档旁边。
6. 保存文档:完成所有翻译和编辑后,别忘了保存你的文档,以防数据丢失。
二、借助插件扩展翻译功能
虽然Word内置的翻译工具已经相当强大,但某些情况下,用户可能需要更专业、更灵活的翻译服务。这时,可以考虑安装第三方插件来扩展Word的翻译功能。
1. 下载并安装插件:访问Microsoft Office应用商店或可靠的第三方插件平台,搜索并下载适用于Word的翻译插件。常见的插件包括“Google Translate for Word”、“DeepL Translator”等。
2. 启用插件:安装完成后,重启Word软件,在“插入”或“审阅”选项卡中通常可以找到新安装的翻译插件。点击插件图标,按照提示进行初始化设置。
3. 使用插件翻译:与内置翻译工具类似,选中需要翻译的中文文本,点击插件按钮,选择目标语言(英语),然后等待翻译结果。部分插件还支持批量翻译、语音朗读等功能,大大提升了翻译效率和体验。
4. 注意事项:使用第三方插件时,务必确保插件来源可靠,避免下载和安装恶意软件。同时,定期更新插件以保持其兼容性和安全性。
三、利用在线翻译服务
除了Word内置和插件翻译外,还可以借助专业的在线翻译服务来完成中文到英文的转换。这种方法尤其适用于处理大量文本或需要高质量翻译的场景。
1. 选择在线翻译平台:目前市面上有许多优秀的在线翻译平台,如Google Translate、DeepL、Bing Translator等。这些平台通常提供网页版和手机APP,方便用户随时随地进行翻译。
2. 复制粘贴文本:打开你选择的在线翻译平台,将Word文档中的中文文本复制并粘贴到翻译框中。如果文本较长,可以分段进行翻译。
3. 选择翻译语言:确保源语言设置为中文,目标语言设置为英语。部分平台还支持自动检测源语言功能,简化了操作步骤。
4. 获取翻译结果:点击“翻译”按钮,等待几秒钟即可获得翻译结果。你可以将翻译结果复制回Word文档中进行进一步编辑和排版。
5. 评估和优化翻译质量:在线翻译虽然快速便捷,但受限于算法和语料库,有时会出现翻译不准确或不通顺的情况。因此,在使用在线翻译后,务必仔细校对翻译结果,确保其符合语境和语法要求。
四、手动翻译与校对
无论采用哪种翻译方式,手动翻译与校对都是确保翻译质量不可或缺的一步。特别是对于专业术语、文化特定表达以及复杂句式等,机器翻译往往难以达到理想的效果。
1. 初步翻译:首先,利用Word内置工具、插件或在线服务进行初步翻译,快速获取大致意思。
2. 深入理解和调整:仔细阅读翻译结果,结合原文语境和目的语表达习惯,对翻译进行必要的调整和优化。注意保持原文的语义完整性和准确性。
3. 专业术语校对:对于涉及专业领域的文本,务必查阅相关领域的专业词典或咨询专业人士,确保术语翻译的准确性。
4. 语法和拼写检查:使用Word的语法和拼写检查功能,以及在线语法检查工具,对翻译结果进行全面的语法和拼写检查,确保无误。
5. 润色和排版:最后,对翻译结果进行润色和排版,使其更加符合
- 上一篇: 揭秘:历史上神童甘罗的真正死因
- 下一篇: 轻松学会:怎样将手机酷狗音乐下载到U盘
新锐游戏抢先玩
游戏攻略帮助你
更多+-
02/18
-
02/18
-
02/18
-
02/18
-
02/18









