CAD中高效插入图片的方法
在CAD(计算机辅助设计)软件中插入图片,是设计师们在日常工作中经常遇到的需求。无论是为了增加设计的直观性,还是为了便于说明和标注,掌握CAD插入图片的方法都至关重要。本文将详细介绍几种常见且高效的CAD插入图片方法,旨在帮助读者提高CAD设计工作的效率与表现力。
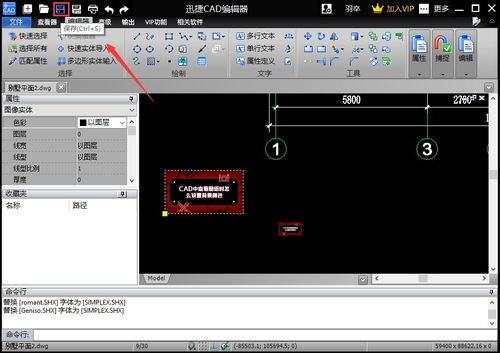
一、直接复制粘贴法
这是最直接的方法,适用于几乎所有CAD软件,尤其是那些支持直接操作图像的程序。

1. 准备图片:确保图片格式与CAD软件兼容(常见的如JPEG、PNG、BMP等)。
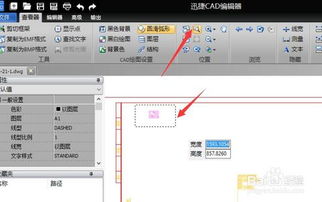
2. 启动CAD软件:如中望CAD或迅捷CAD编辑器,新建或打开一个现有项目。
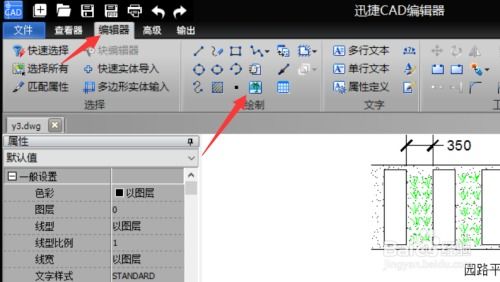
3. 复制图片:在文件夹中选中需要插入的图片,按键盘上的【Ctrl+C】复制。
4. 粘贴图片:切换到CAD软件,按键盘上的【Ctrl+V】粘贴。此时,图片会作为一个新对象出现在光标位置。
5. 调整图片:通过鼠标拖动来放置图片,并根据命令提示指定插入点、缩放比例、旋转角等参数。
二、利用光栅图像参照功能
光栅图像参照功能允许用户将图片作为外部文件链接到CAD图纸中,这样图片文件的任何更改都会即时反映在CAD图纸上,适合需要频繁更新或共享图片资源的情况。
1. 启动CAD软件:如中望CAD或浩辰CAD。
2. 插入光栅图像参照:在菜单栏中依次点击【插入】—【光栅图像参照】。
3. 选择图片:在弹出的【选择参照文件】对话框中,找到并选中需要插入的图片,点击【打开】。
4. 设置参数:在【附着图像】对话框中,设置图片的路径类型、缩放比例、旋转角度等参数。
5. 指定插入点:根据命令提示指定插入点,完成图片插入。
三、通过OLE对象插入图片
OLE(对象链接与嵌入)形式支持在不同的程序之间共享数据,也能将图片以OLE的形式插入到CAD图纸中。
1. 启动CAD软件:如中望CAD。
2. 插入OLE对象:在菜单栏中依次点击【插入】—【OLE对象】。
3. 选择新建对象:在弹出的【插入对象】对话框中选择【新建】。
4. 进入画板:点击【Paintbrush Picture】按钮,点击确定,进入画板。
5. 导入图片:在画板中选择【文件】—【导入到画布】—【来自文件】,找到所选图片插入。
6. 调整图片:根据需要在画板中调整图片的大小和位置,然后关闭画板,图片会以OLE对象的形式出现在CAD图纸中。
四、拖拽法
对于支持拖拽操作的CAD软件,可以直接使用鼠标将图片拖拽到CAD图纸中。
1. 准备图片:确保图片格式与CAD软件兼容。
2. 启动CAD软件:如中望CAD或迅捷CAD编辑器。
3. 拖拽图片:用鼠标选中需要插入的图片,将其拖拽到CAD软件中。
4. 调整图片:根据命令提示指定插入点、缩放比例、旋转角等参数,完成图片插入。
五、利用图片选项插入
在一些CAD软件中,可以通过绘制栏中的“图片”选项直接插入图片。
1. 启动CAD软件:如迅捷CAD编辑器。
2. 打开项目:新建或打开一个现有项目。
3. 选择图片选项:在编辑器页面下,找到并点击绘制栏中的“图片”选项。
4. 选择图片:在弹出的对话框中,导航到存放图片的文件夹,选择要插入的图片文件,点击“OK”。
5. 调整图片:图片会作为一个新对象出现在光标位置,通过鼠标拖动来放置图片,并通过后续命令调整其大小和位置。
六、利用外部参照功能
外部参照功能允许用户将图片作为外部文件链接到CAD图纸中,便于管理和更新。
1. 启动CAD软件:如中望CAD或迅捷CAD编辑器。
2. 打开项目:打开需要插入图片的CAD项目。
3. 输入命令:在命令行输入“Xref”或“Insert Block”命令,选择“附加”选项。
4. 选择图片:浏览并选择图片文件作为外部参照插入,同时设置参数(如路径类型、缩放比例、旋转角度等)。
5. 管理外部参照:通过“外部参照管理器”可以随时更新或卸载图片,保持图纸的最新状态。
七、预先编辑图片
对于需要预先编辑图片(如裁剪、标注、调整透明度)的情况,先在图像处理软件(如Photoshop、GIMP等)中处理图片,再将编辑好的
- 上一篇: 大周小周的定义与区分方法
- 下一篇: 如何读取水表以确定用水量(吨数)
新锐游戏抢先玩
游戏攻略帮助你
更多+-
02/18
-
02/18
-
02/18
-
02/18
-
02/18









