如何在浏览器中查看我的历史访问记录?
在数字时代的洪流中,浏览器作为我们探索互联网世界的窗口,承载着无数次的点击与浏览。无论是工作学习中的资料查找,还是休闲娱乐时的信息浏览,浏览器都默默记录下这些足迹。有时候,出于回顾、研究或恢复意外关闭的标签页等目的,我们需要查看浏览器的历史访问记录。本文将从多个维度出发,详细介绍在不同浏览器中如何查看历史访问记录,并探讨一些相关的高级功能和管理技巧。
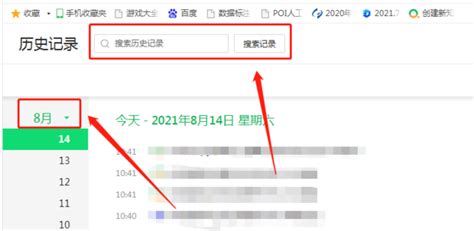
一、通用步骤概览
虽然不同浏览器在界面布局和功能设计上各有千秋,但查看历史访问记录的基本步骤大同小异。一般来说,可以按照以下步骤进行:
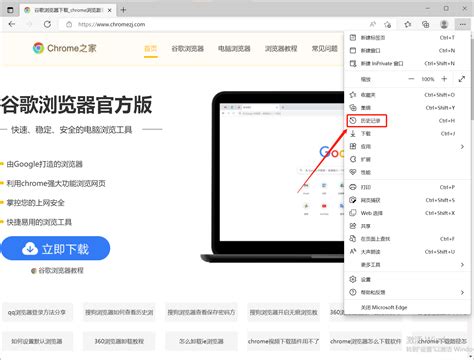
1. 打开浏览器:首先,确保你的浏览器是开启状态。
2. 找到历史记录入口:在浏览器的工具栏或菜单中,寻找类似“历史记录”、“时钟图标”或“历史”等字样的选项。它可能位于浏览器的右上角、菜单按钮下拉菜单中,或是通过快捷键(如Ctrl+H在多数浏览器中)直接打开。
3. 浏览历史记录:点击历史记录入口后,你会看到一个列出所有或部分访问记录的界面。这些记录通常会按时间顺序排列,有时也支持按站点、日期或关键字进行筛选。
4. 操作历史记录:你可以选择查看某个特定页面的详细信息,如访问时间、访问次数等;也可以进行删除、清除所有历史记录等操作。
二、具体浏览器实操
1. Google Chrome
Chrome浏览器以其简洁的界面和强大的功能深受用户喜爱。查看历史记录时,可以点击页面右上角的三个点组成的菜单按钮,选择“历史记录”或直接使用快捷键Ctrl+H。在历史记录页面中,Chrome允许你通过搜索框快速定位到特定网站,还提供了“最近关闭的标签页”和“下载”等额外选项,方便用户找回丢失的信息。
2. Mozilla Firefox
Firefox浏览器的历史记录查看方式也十分直观。点击浏览器右上角的菜单按钮(三道杠图标),选择“图书馆”或“历史”即可。Firefox的历史记录页面提供了多种视图模式,如按日期、按站点或按标签页分组,让用户能更方便地管理和查找历史记录。
3. Microsoft Edge
作为Windows系统的默认浏览器,Edge在用户界面上融合了Chrome和旧版IE的特点。查看历史记录同样简单,只需点击浏览器右上角的三个点(设置及更多)图标,在下拉菜单中选择“历史记录”或使用快捷键Ctrl+H。Edge的历史记录页面不仅支持基本的查看和搜索功能,还允许用户通过“时间线”视图以时间轴的形式浏览历史记录,增加了视觉上的直观性。
4. Safari(macOS)
对于macOS用户而言,Safari浏览器是系统自带的默认选项。查看历史记录时,可以点击浏览器顶部菜单栏中的“历史记录”菜单,然后选择“显示所有历史记录”或使用快捷键Cmd+Y。Safari的历史记录以侧边栏形式展现,提供了按今天、昨天、上周等时间段筛选的功能,同时支持在搜索栏中直接输入关键词进行查找。
三、高级功能与管理技巧
1. 隐私模式与历史记录
使用浏览器的隐私模式(如Chrome的“无痕浏览”模式)时,浏览器不会自动保存你的浏览记录、搜索记录、表单数据等信息。这意味着,在这些模式下浏览的网页将不会出现在你的历史记录中。然而,需要注意的是,虽然隐私模式能保护你的浏览隐私,但并不能完全防止网站追踪你的网络活动。
2. 定期清理历史记录
为了保护个人隐私或释放磁盘空间,定期清理历史记录是一个好习惯。大多数浏览器都提供了清除浏览数据的选项,允许用户选择性地删除历史记录、缓存文件、Cookie等。在Chrome中,可以通过“设置”-“隐私和安全”-“清除浏览数据”来进行操作;而在Firefox中,则是通过“选项”-“隐私与安全”-“清除历史记录”来完成。
3. 导出与备份历史记录
对于一些重要或珍贵的浏览记录,你可能希望将其导出并备份。虽然直接导出整个历史记录的功能并不普遍存在于所有浏览器中,但你可以通过第三方工具或浏览器的同步功能(如Chrome的Google账户同步)间接实现。此外,部分浏览器支持将历史记录导出为HTML文件,便于日后查看和恢复。
4. 同步历史记录
如果你经常在不同的设备间切换使用浏览器,同步历史记录将是一个非常实用的功能。大多数现代浏览器都支持通过云同步服务(如Google账号、Firefox Sync等)将历史记录、书签、密码等信息在多个设备间同步。这样,无论你在哪里使用浏览器,都能无缝地访问到自己的浏览历史和个人设置。
结语
查看浏览器的历史访问记录,不仅是回忆过去的一种方式,更是管理个人数字生活的重要手段。通过本文的介绍,相信你已经掌握了在不同浏览器中查看历史记录的基本方法,以及一些高级功能和管理技巧
新锐游戏抢先玩
游戏攻略帮助你
更多+-
02/18
-
02/18
-
02/18
-
02/18
-
02/18









