揭秘!轻松几步教你如何精准设置Word页边距,让文档更专业
撰写一篇关于“如何设置Word页边距”的文章时,我们可以从基础知识出发,逐步深入讲解,同时巧妙地融入关键词以提高文章的相关性和曝光率。以下是文章内容:
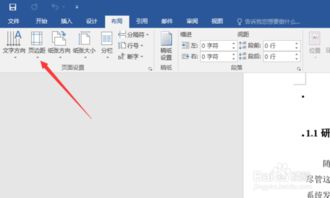
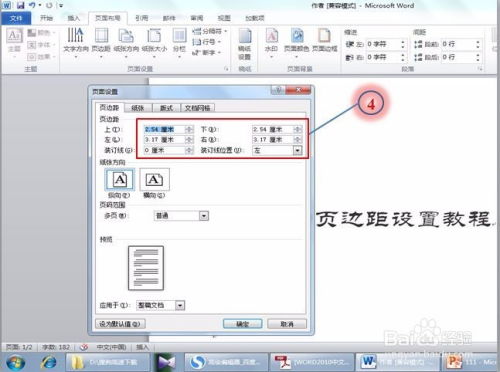
在日常的文档编辑工作中,无论是准备学术报告、设计企业宣传册,还是简单的个人信件,合理设置Word文档的页边距都是至关重要的一步。它不仅关乎文档的视觉效果,还直接影响到内容的可读性和打印布局。接下来,我们就来详细探讨如何在Microsoft Word中轻松设置页边距,以确保您的文档既美观又实用。

一、理解页边距的重要性
首先,了解页边距的定义及其重要性是关键。页边距是指文档页面边缘与内容之间的空白区域。适当的页边距能够给读者留出舒适的阅读空间,避免内容过于拥挤,同时也能让文档的打印效果更加专业。此外,根据文档的不同用途和格式要求(如A4、Letter等纸张大小),合理调整页边距还能帮助确保内容完整地出现在页面上,避免切割或丢失重要信息。
二、在Word中设置页边距
1. 使用快速访问工具栏
对于大多数用户来说,最快捷的方式是通过Word界面顶部的快速访问工具栏直接调整页边距。通常,这里会有一个“页边距”按钮,点击后会显示一系列预设的页边距选项,如“窄”、“普通”、“宽”等。只需选择适合您文档需求的选项,即可快速应用。
2. 自定义页边距
如果预设的页边距选项无法满足您的特定需求,Word还允许您自定义页边距设置。点击“页面布局”选项卡,在“页面设置”区域找到“页边距”按钮,并选择“自定义边距”。随后,在弹出的“页面设置”对话框中,您可以分别设置上、下、左、右的页边距大小,甚至可以调整纸张的方向(横向或纵向)、应用于整篇文档还是部分节。
3. 镜像页边距(针对双面打印)
当您需要双面打印文档时,镜像页边距是一个非常实用的功能。它允许奇数页和偶数页的页边距设置不同,以适应装订线或翻页习惯。在“页面设置”对话框中,选择“页边距”标签页,然后勾选“对称页边距”选项,即可自动调整奇数页和偶数页的左右边距,使文档在双面打印时更加美观。
4. 使用节控制不同部分的页边距
如果您的文档由多个部分组成,且每部分需要不同的页边距设置,那么可以通过插入“节”来实现。在“页面布局”选项卡中,点击“分隔符”按钮,选择“分节符(下一页)”来创建新的节。然后,针对每个节单独设置页边距,以满足不同的排版需求。
三、调整页边距的注意事项
考虑打印效果:在设置页边距时,要考虑到文档的打印效果。避免页边距过窄导致内容被裁切,同时也要确保内容不会过于靠近纸张边缘,以免打印时边缘模糊。
阅读舒适度:合理的页边距能够提高阅读舒适度,尤其是在阅读长篇文档时。适当的留白可以让读者的眼睛得到休息,减轻阅读疲劳。
一致性:除非有特殊需求,否则建议在文档的同一部分内保持页边距的一致性,以维护文档的整体美观和专业感。
预览检查:在设置完页边距后,别忘了使用Word的“打印预览”功能进行检查。这样可以确保设置正确无误,避免在打印时出现问题。
四、结语
通过以上步骤,您应该已经掌握了在Microsoft Word中设置页边距的基本方法和技巧。无论是快速调整还是精细定制,都能轻松应对。记住,合理的页边距设置不仅关乎文档的外观,更是提升文档可读性和专业度的关键。希望这篇文章能对您有所帮助,让您在文档编辑的道路上更加得心应手。
新锐游戏抢先玩
游戏攻略帮助你
更多+-
02/18
-
02/18
-
02/18
-
02/18
-
02/18









