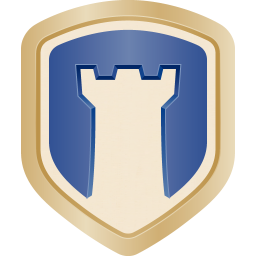【速解】联想平板电脑恢复出厂设置全攻略,一键还原如初方法大揭秘!
联想平板电脑在日常使用中,可能会遇到性能下降、系统卡顿或病毒感染等问题。此时,将平板电脑恢复出厂设置是一个有效的解决方案,它能彻底清除所有数据和设置,让设备回到初始状态,恢复原有的运行速度和稳定性。下面,我将详细介绍联想平板电脑恢复出厂设置的步骤和注意事项,帮助您轻松完成这一过程。
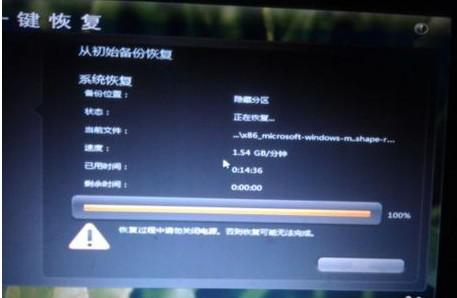
一、通过设置界面恢复出厂设置
步骤1:找到“设置”菜单
首先,您需要打开联想平板电脑,并在主屏幕上找到并点击“设置”图标。这个图标通常是一个齿轮状的图案,非常显眼。
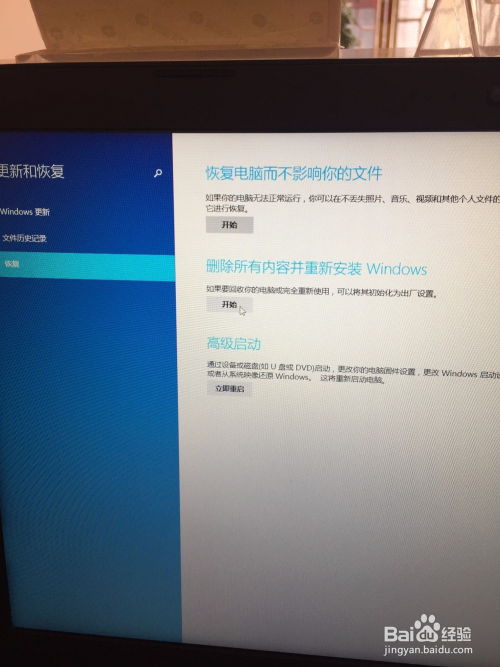
步骤2:进入“备份和重置”或“系统”选项
在设置菜单中,您需要向下滑动以查找“备份和重置”或“系统”选项。不同版本的联想平板可能稍有不同,但通常都会包含这些功能。
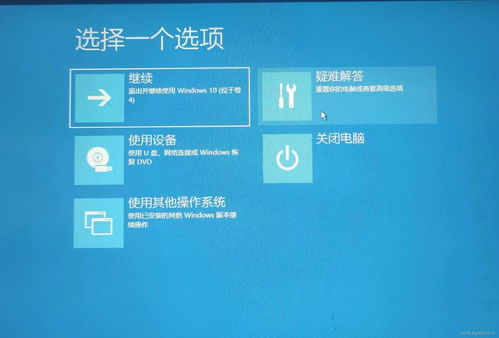
如果是“备份和重置”选项,直接点击进入。
如果是“系统”选项,则进入后再找到“重置选项”或类似的子菜单。
步骤3:选择“恢复出厂设置”
在“备份和重置”或“重置选项”界面中,您会看到“恢复出厂设置”或“抹掉所有内容和设置”的选项。点击这个选项后,系统会弹出一个警告窗口,提示您此操作将删除所有数据和设置。
步骤4:确认并等待恢复过程
仔细阅读警告信息,确保您已备份所有重要数据后,点击“确认”或“重置平板电脑”按钮。设备将开始执行恢复出厂设置的过程,这可能需要一些时间,请耐心等待。
二、使用硬件按钮组合进入Recovery模式
如果平板电脑无法正常进入系统,或者您希望通过更直接的方式恢复出厂设置,可以使用硬件按钮组合进入Recovery模式。
步骤1:关机
首先,确保您的联想平板电脑已经完全关机。
步骤2:同时按住音量键和电源键
接下来,同时按住平板电脑上的音量减小键(或音量上键,视具体型号而定)和电源键,并保持几秒钟。请注意,不同型号的联想平板可能需要不同的按键组合,请参考您的设备说明书。
步骤3:进入Recovery模式
当屏幕亮起并显示联想的标志或进入恢复模式的界面时,松开电源键,但继续按住音量键。此时,您将进入Recovery模式,看到一个包含多个选项的菜单。
步骤4:选择“wipe data/factory reset”
在Recovery模式的菜单中,使用音量键上下移动光标,找到“wipe data/factory reset”选项(或类似的表述),然后按下电源键进行确认。
步骤5:清除缓存并重启设备
在确认恢复出厂设置后,您可能还需要清除缓存以释放更多空间。找到“wipe cache partition”选项并确认。完成所有操作后,选择“Reboot System Now”选项,并按下电源键以重启设备。
三、注意事项
1. 备份重要数据:在进行恢复出厂设置之前,请务必备份您的重要数据,如联系人、照片、文档和应用数据等。您可以使用平板电脑自带的备份功能,或第三方备份应用将数据备份至云端或外部存储设备。
2. 确保电量充足:在进行恢复出厂设置时,请确保平板电脑的电量充足,或连接充电器以避免因电量耗尽导致操作失败或设备损坏。
3. 移除SIM卡和SD卡:如果您的平板支持SIM卡和SD卡,请在恢复出厂设置前将它们移除,以免误删其中的数据。
4. 阅读警告信息:在点击“恢复出厂设置”按钮之前,请仔细阅读弹出的警告信息,确保您了解此操作的后果。
5. 耐心等待:恢复出厂设置的过程可能需要一些时间,请保持耐心等待,直到设备重启并完成设置。
6. 检查并安装系统更新:恢复出厂设置后,请及时检查并安装系统更新,以确保您的设备运行最新版本及安全补丁。
四、总结
通过以上步骤,您可以轻松地将联想平板电脑恢复出厂设置,解决系统卡顿、病毒感染等问题,让设备恢复到初始状态并重新获得良好的使用体验。不过,在进行这一操作之前,请务必备份好所有重要数据,并遵循上述注意事项以确保操作的成功和数据的安全。希望这篇文章能帮助您顺利完成联想平板电脑的恢复出厂设置。
新锐游戏抢先玩
游戏攻略帮助你
更多+-
03/04
-
03/04
-
03/04
-
03/04
-
03/04