Q&A:如何在Windows 11中一键打造酷炫纯黑桌面壁纸?
当然,以下是一篇围绕“Windows 11如何将桌面壁纸设置为纯黑色”的指南性文章,内容旨在简洁明了地指导用户完成这一操作。
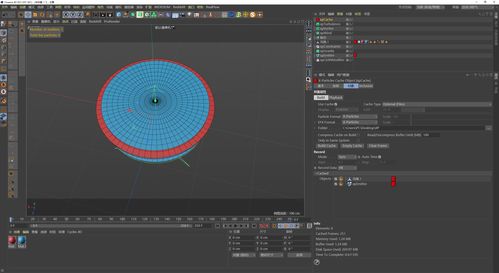
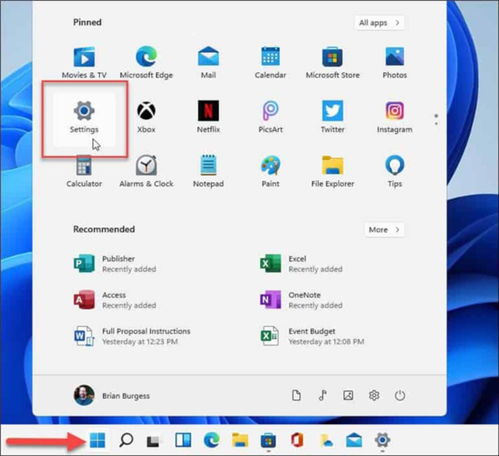
在Windows 11系统中,将桌面壁纸设置为纯黑色不仅可以为您的工作或学习环境营造一个更为专注的氛围,还能在某些情况下帮助节省电量(尤其是在使用OLED屏幕的设备上)。虽然Windows 11的默认壁纸库中没有直接提供纯黑色的选项,但通过设置个性化选项或创建自定义纯色壁纸,您可以轻松实现这一目标。以下是几种实现方式:

方法一:使用个性化设置中的颜色选项
Windows 11的个性化设置允许您从多种颜色模式中选择,虽然它不直接提供纯黑色作为壁纸,但您可以利用“深色模式”或“颜色”设置来接近这一效果。
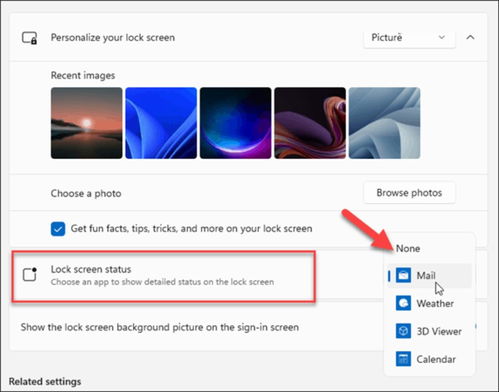
1. 打开设置:首先,点击屏幕左下角的“开始”菜单,然后点击“设置”图标(一个齿轮状的图标)。
2. 进入个性化设置:在设置界面中,找到并点击“个性化”选项。
3. 调整颜色:在个性化设置下,选择“颜色”类别。在这里,您可以选择“深色”模式作为应用主题,虽然这不会改变桌面壁纸,但会使界面整体呈现深色调,为视觉上营造出类似纯黑色的背景。
4. (可选)调整背景:尽管直接设置纯黑色壁纸不是直接选项,但您可以尝试选择一个与黑色相近的深色图片作为壁纸,或者使用下面的方法来创建自定义的纯色壁纸。
方法二:创建并设置纯黑色壁纸
如果您更倾向于有一个完全纯黑色的桌面背景,那么可以通过创建一个简单的纯黑色图片并将其设置为壁纸来实现。
1. 准备图片编辑器:首先,您需要一个图片编辑器,Windows自带的“画图”程序就可以胜任这项任务。
2. 创建新图片:打开“画图”应用,点击左上角的“文件”菜单,选择“新建”。在弹出的窗口中,您可以根据需要调整图片的宽度和高度(通常设置为屏幕分辨率的宽高比以获得最佳效果),背景颜色选择“黑色”。
3. 保存图片:完成图片的创建后,点击“文件”菜单下的“另存为”,选择一个易于找到的位置保存您的纯黑色图片。推荐保存为JPEG或PNG格式,以确保兼容性和文件大小适中。
4. 设置壁纸:回到Windows设置中的“个性化”页面,选择“背景”类别。在这里,将“个性化您的背景”下的选项改为“图片”,然后点击“浏览”按钮,找到并选中您刚刚保存的纯黑色图片。点击“选择图片”完成设置。
方法三:使用第三方应用
除了上述方法外,还有一些第三方应用和工具可以帮助您更轻松地实现纯黑色桌面壁纸的设置,比如某些壁纸应用或桌面美化软件。这些工具通常提供了更多的自定义选项,包括壁纸颜色、透明度、以及动态效果等。您可以根据自己的需求在应用商店或网络上搜索并尝试这些工具。
总结
无论是在追求更高效的工作环境,还是希望减少屏幕对眼睛的刺激,将Windows 11的桌面壁纸设置为纯黑色都是一个不错的选择。通过上述任何一种方法,您都可以轻松实现这一目标。如果您追求极致的视觉效果和个性化体验,不妨尝试结合使用这些方法,打造出最适合自己的桌面环境。
新锐游戏抢先玩
游戏攻略帮助你
更多+-
02/07
-
02/07
-
02/07
-
02/07
-
02/07









