如何在PPT中有效插入并设置背景图片
在日常工作、学习或演讲准备中,PowerPoint(简称PPT)因其直观易用的特点,成为了许多人展示信息、分享想法的首选工具。而给PPT添加背景图片,则是提升演示视觉效果、增强吸引力的有效方式。下面,我们就来一步步详细了解如何在PPT中轻松插入背景图片,让你的演示文稿更加生动有趣。
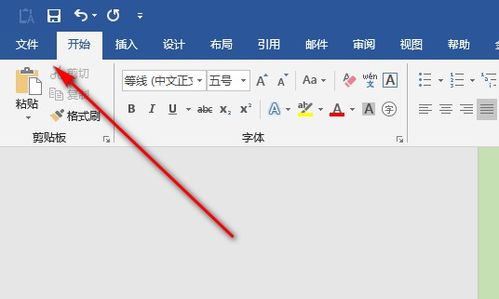
一、准备工作
在正式操作之前,确保你已经有了想要用作背景的图片。这张图片可以是你自己拍摄的,也可以是从网络上下载的(注意版权问题,尽量使用免费可商用的图片资源)。图片的分辨率建议与你的PPT演示页面大小相匹配,以获得最佳的显示效果。

二、打开PPT并定位到目标幻灯片
首先,打开你的PowerPoint软件,并找到你想要添加背景图片的幻灯片。如果是新创建的PPT,默认会有一张空白幻灯片供你操作。
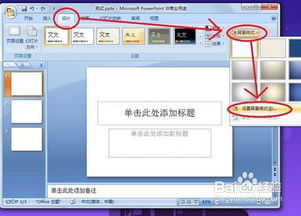
三、插入背景图片的几种方法
方法一:直接设置为背景
1. 选择幻灯片:在左侧的幻灯片列表中,点击你想要添加背景图片的幻灯片。
2. 进入设计选项卡:在PPT上方的菜单栏中,找到并点击“设计”选项卡。
3. 设置背景样式:在“设计”选项卡下,找到“背景样式”区域,点击右下角的下拉箭头,选择“设置背景格式”。
4. 选择图片填充:在弹出的“设置背景格式”窗口中,切换到“填充”选项,然后选择“图片或纹理填充”。
5. 插入图片:点击“插入图片来自”下方的“文件”,从你的电脑中选择并插入你准备好的背景图片。你还可以调整图片的透明度、对齐方式等,以达到最佳视觉效果。
6. 应用并保存:设置完成后,点击窗口下方的“应用”或“全部应用”(如果你想将这张图片作为所有幻灯片的背景),然后保存你的PPT文件。
方法二:使用格式背景工具
在某些版本的PowerPoint中,你可能还可以直接在幻灯片上右键点击,选择“设置背景格式”,然后按照上述步骤3至6进行操作。
方法三:通过形状填充实现
如果你想要更灵活地控制背景图片的某些部分,或者希望背景图片与幻灯片上的其他元素有特定的交互效果,可以尝试使用形状填充的方式。
1. 插入形状:在PPT的“插入”选项卡下,选择“形状”,然后在幻灯片上绘制一个与幻灯片大小相同或接近的矩形。
2. 设置形状填充:选中你绘制的矩形,点击“绘图工具”下的“格式”选项卡,在“形状填充”中选择“图片”,随后插入你的背景图片。
3. 调整形状属性(可选):你可以通过调整形状的大小、位置,甚至为其添加边框、阴影等效果,来进一步优化你的背景图片。
四、注意事项与技巧
版权问题:确保你使用的图片不侵犯他人的版权,特别是用于商业演示时。
图片质量:选择高分辨率的图片作为背景,可以让你的演示看起来更加专业、清晰。
适应性:考虑背景图片与幻灯片内容的协调性,避免背景过于复杂而分散观众的注意力。
透明度调整:在某些情况下,适当降低背景图片的透明度,可以让文字或图表更加突出。
全屏显示检查:在设置完背景后,建议切换到全屏模式预览一下效果,以确保在各种显示设备上都能达到预期的视觉效果。
备份原始图片:在PPT中插入并调整背景图片后,记得备份原始图片文件,以便日后需要时进行修改或替换。
五、结语
通过以上步骤,你应该已经掌握了在PPT中插入背景图片的基本方法。无论是直接设置为背景,还是利用形状填充来实现更复杂的背景效果,都能让你的演示文稿更加生动、吸引人。记住,选择合适的图片并适当调整其属性,是提升PPT视觉效果的关键。希望这些技巧能帮助你创作出更加精彩的演示文稿!
- 上一篇: 丁亥年具体年份查询及生肖属性解析
- 下一篇: 轻松告别手部茧子,掌握这几招让你的双手重焕柔嫩
新锐游戏抢先玩
游戏攻略帮助你
更多+-
02/18
-
02/18
-
02/18
-
02/18
-
02/18









