Word文档页码编号完美设置指南:详细步骤教程
当然,以下是一篇围绕“Word文档如何正确设置页码编号”的详细教程内容,旨在指导读者如何在Microsoft Word中灵活设置页码编号,以满足不同文档格式的需求。
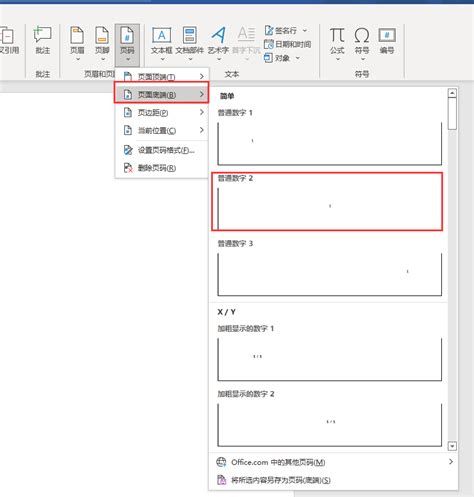
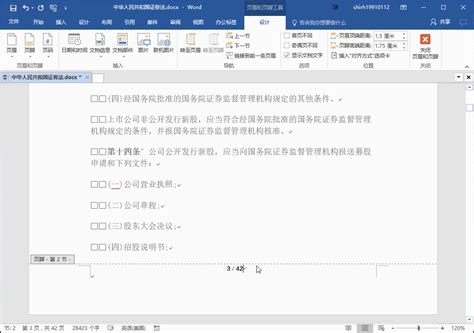
在日常办公和学习中,Word文档的使用极为频繁,无论是撰写报告、制作简历还是编排书籍,页码的设置都是不可或缺的一环。它不仅帮助读者快速定位内容,还能体现文档的规范性和专业性。今天,我们就来详细探讨一下如何在Word文档中正确设置页码编号,让你的文档更加完美。
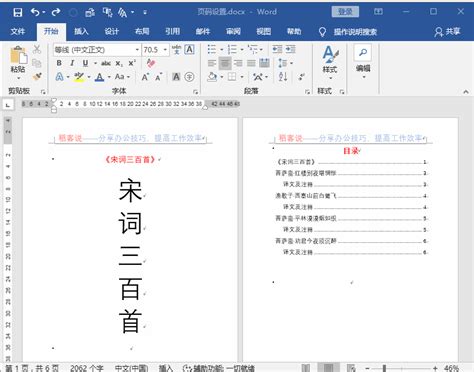
一、了解基本设置
首先,我们需要打开Word文档,并进入“插入”选项卡,这里包含了页码设置的主要功能。点击“页码”按钮,你会发现有多种预设的页码位置和格式可供选择,如页面顶部或底部、左侧或右侧,以及不同的数字格式(如阿拉伯数字、罗马数字等)。选择适合你文档风格的页码位置后,Word会自动在选定位置插入页码。
二、自定义页码样式
虽然Word提供了多种预设的页码样式,但有时候这些预设并不能完全满足我们的需求。此时,我们可以通过“页码格式”对话框来自定义页码样式。
1. 进入“页码格式”:在“插入”选项卡的“页码”下拉菜单中,选择“设置页码格式”选项。
2. 调整编号格式:在弹出的对话框中,你可以看到“编号格式”下拉菜单,这里提供了多种数字格式选项,如阿拉伯数字、罗马数字等。选择你需要的格式后,还可以调整起始页码编号,这对于分章节设置页码或跳过封面页等场景非常有用。
3. 确定位置与样式:除了编号格式,你还可以通过调整“页眉和页脚工具”下的设计选项来进一步美化页码,比如更改字体、大小、颜色或添加装饰线条等。
三、分节控制页码
在编写多章节文档时,经常需要在不同章节使用不同的页码格式或重新开始编号。这时,就需要用到Word的分节功能。
1. 插入分节符:在需要更改页码格式或重新开始编号的地方,点击“页面布局”选项卡中的“分隔符”,选择“下一页”或其他适合的分节符类型。这样,Word就会在当前位置插入一个分节符,将文档分为两个独立的节。
2. 断开链接:进入页眉或页脚编辑状态,你会看到“链接到前一节”的选项(通常显示为“与上一节相同”的按钮)。点击这个按钮,断开当前节与前一节的页眉/页脚链接,这样你就可以独立设置每一节的页码了。
3. 分别设置页码:断开链接后,就可以为每一节分别设置不同的页码格式或起始页码了。
四、处理特殊页码需求
除了常规的页码设置外,Word还提供了处理一些特殊页码需求的功能,如:
不显示首页页码:如果你希望封面或目录页不显示页码,可以在插入页码后,选中首页的页码并删除,然后设置后续页码的起始编号为“1”。但更专业的方法是使用分节符和断开链接来实现,确保后续页码的正确性。
使用罗马数字作为前言页码:在书籍或报告的前言部分,有时会使用罗马数字作为页码。这可以通过在前言部分插入分节符,并单独设置该节的页码格式为罗马数字来实现。
在页脚中添加章节标题:为了增强文档的可读性,有时会在页脚中添加当前章节的标题。这需要通过“域”功能来实现,具体操作较为复杂,但效果非常专业。
五、总结
正确设置页码编号是提升Word文档专业性和可读性的重要一步。通过了解基本设置、自定义页码样式、分节控制页码以及处理特殊页码需求,你可以轻松应对各种文档编排需求。希望本教程能对你有所帮助,让你的文档更加完美。
记得,在实际操作中,多尝试、多探索,你会发现Word的更多功能和技巧,让你的文档制作更加得心应手。
新锐游戏抢先玩
游戏攻略帮助你
更多+-
02/18
-
02/18
-
02/18
-
02/18
-
02/18









