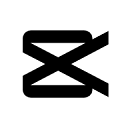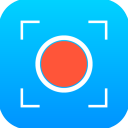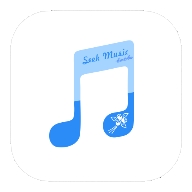揭秘!一键轻松找回并查看自家WiFi密码的超简单方法
在日常生活中,我们经常会遇到需要查看自己WiFi密码的情况,比如新设备连接网络、帮助朋友或家人连接WiFi时。然而,并非所有人都知道如何轻松找到并显示已保存的WiFi密码。本文将详细介绍几种在不同操作系统和设备上查看WiFi密码的方法,旨在帮助读者全面了解和掌握这一技能。
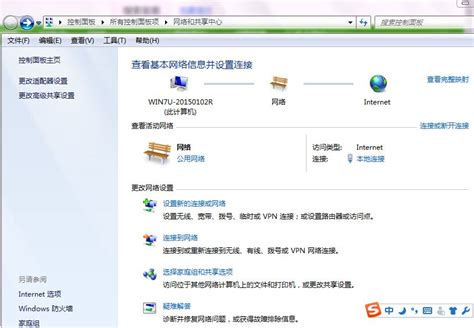
一、Windows系统
方法一:通过命令提示符
1. 打开命令提示符:按下`Win + R`键,输入`cmd`后按回车,打开命令提示符窗口。
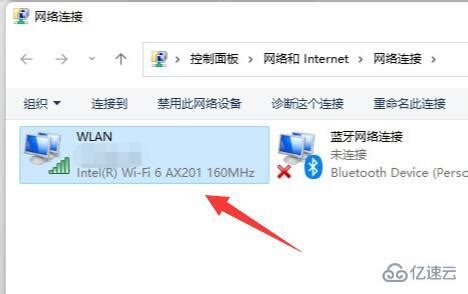
2. 输入命令:在命令提示符中输入`netsh wlan show profiles`,按回车执行。这个命令会列出所有已保存的WiFi网络名称。
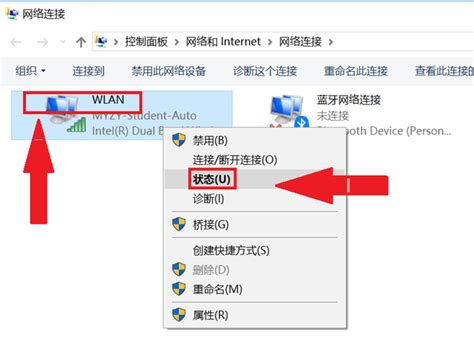
3. 选择网络并查看密码:找到你想要查看密码的WiFi名称,然后输入`netsh wlan show profile name="你的WiFi名称" key=clear`(将“你的WiFi名称”替换为实际的WiFi名称),按回车执行。在输出结果中,找到“关键内容”或“Key Content”部分,后面跟着的就是你的WiFi密码。
方法二:使用第三方软件
市面上有许多免费的WiFi密码查看器软件,如WiFi Password Revealer、WirelessKeyView等。这些软件通常界面友好,操作简单,只需下载并安装后,打开软件即可看到所有已保存的WiFi密码。但请注意,使用第三方软件时应确保来源可靠,避免下载到恶意软件。
二、macOS系统
方法一:通过钥匙串访问
1. 打开钥匙串访问:在Finder中,点击“前往”菜单,选择“实用工具”,然后双击“钥匙串访问”。
2. 搜索WiFi名称:在钥匙串访问的搜索框中输入你的WiFi网络名称,回车搜索。
3. 查看密码:找到对应的WiFi条目后,双击打开。在弹出的窗口中,勾选“显示密码”复选框,系统会要求你输入macOS的登录密码进行验证。验证通过后,WiFi密码就会显示出来。
方法二:使用终端
macOS的终端也提供了查看WiFi密码的功能,但步骤相对复杂,且需要一定的命令行知识。一般来说,通过钥匙串访问是更直接、更简单的选择。
三、Android系统
方法一:对于已连接的网络
1. 打开设置:在Android设备上,找到并点击“设置”图标。
2. 进入WiFi设置:在设置菜单中,找到并点击“网络和互联网”或“连接与共享”,然后选择“WiFi”。
3. 查看已连接网络:在WiFi列表中,找到并点击当前已连接的WiFi网络。
4. 扫描二维码或查看密码:部分Android设备在点击已连接网络后会显示一个二维码,你可以使用支持扫描WiFi二维码的应用来查看密码。如果设备直接显示密码,则可以直接查看。但请注意,并非所有Android版本和设备都支持直接显示密码。
方法二:通过路由器管理页面
如果你知道路由器的登录信息,可以直接通过浏览器访问路由器的管理页面来查看或修改WiFi密码。这通常涉及到在浏览器中输入路由器的IP地址(如192.168.1.1),然后输入用户名和密码进行登录。
四、iOS系统
iOS系统出于安全考虑,并不允许用户直接查看已保存的WiFi密码。但你可以通过以下方式间接获取:
1. 使用已连接的设备:如果你有一台已经连接到该WiFi网络的iOS设备,你可以通过该设备将WiFi密码分享给另一台iOS设备(需要iOS 11或更高版本)。方法是,在已连接WiFi的设备上,进入WiFi设置,点击已连接的WiFi网络旁边的蓝色“i”图标,然后滚动到底部,点击“密码”旁边的“共享密码”选项,并使用另一台iOS设备靠近并通过Face ID、Touch ID或密码进行验证。
2. 通过路由器管理页面:与Android系统相同,如果你知道路由器的登录信息,可以直接通过浏览器访问路由器的管理页面来查看或修改WiFi密码。
五、总结
查看自己的WiFi密码在不同操作系统和设备上有着不同的方法。Windows和macOS系统提供了较为直接的方式,而Android和iOS系统则因安全考虑,限制了直接查看密码的功能。但无论哪种方式,都应注意保护个人隐私和网络安全,避免将密码泄露给不信任的第三方。希望本文能帮助你更好地掌握查看WiFi密码的技巧。
- 上一篇: 揭秘脉字多音魅力,组词大放送,涨知识必点!
- 下一篇: 揭秘!如何轻松判断两个数是否互质?
新锐游戏抢先玩
游戏攻略帮助你
更多+-
11/01
-
11/01
-
11/01
-
11/01
-
11/01