轻松告别Word空白页!三种高效删除技巧大揭秘
在日常使用Microsoft Word编辑文档时,遇到那些顽固不化的空白页,确实让人感到既头疼又无奈。它们仿佛是在挑战你的耐心极限,但别担心,今天我们就来一场“空白页大作战”,揭秘三种高效又实用的方法,让你轻松摆脱这些不速之客,让文档恢复清爽整洁。准备好了吗?让我们一起踏上这场消除之旅!
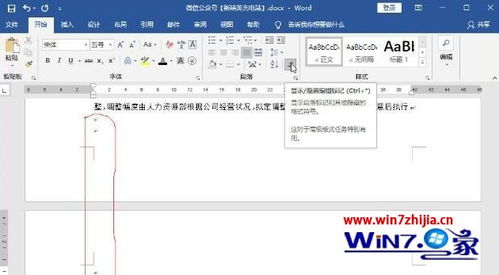
方法一:揭秘“删除键”背后的隐藏技巧
首先,最直接的想法可能是直接选中空白页的内容进行删除,但很多时候你会发现,空白页上似乎什么都没有,按Delete键也毫无反应。这时,你需要运用一点小技巧。
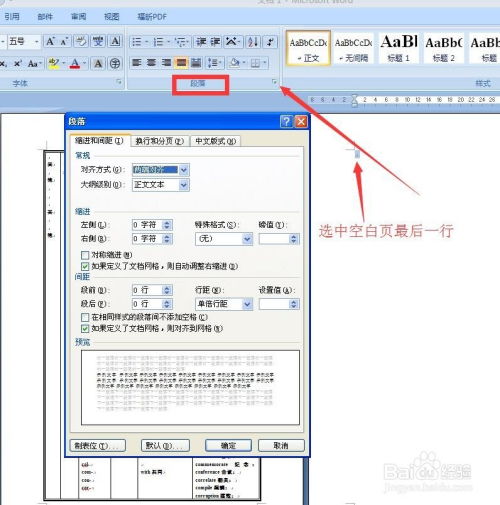
步骤解析:
1. 光标定位:首先,将光标定位到空白页的前一页末尾。注意观察页面底部或右侧的滚动条,确保光标真的在最后一行。
2. 显示所有格式标记:点击Word界面上的“段落标记”按钮(通常显示为一个小回车符号),这样可以看到文档中的所有隐藏字符,包括段落标记(¶)和分页符(分节符显示为双线)。
3. 删除多余标记:现在,你应该能看到空白页前一页末尾可能存在的分节符或分页符。这些就是导致空白页出现的罪魁祸首。直接用Delete键或Backspace键删除它们,空白页往往会随之消失。
方法二:调整段落与页面设置,巧妙隐藏空白页
如果上述方法未能奏效,或者你不确定空白页是由何而起,不妨尝试调整段落和页面设置,有时候,一点点调整就能让空白页无处遁形。
操作指南:
1. 检查段落设置:选中空白页前一页的最后一个段落,右键点击选择“段落”设置。在这里,检查“段前”和“段后”的距离设置,有时候过大的距离会导致出现额外的空白页。将它们调整为0或适当值。
2. 页面边距调整:同样,在Word的“页面布局”选项卡下,点击“边距”下拉菜单,选择“自定义边距”。检查上下左右的边距设置是否合理,有时候过宽的边距也会间接导致空白页的产生。
3. 缩小字体或行间距:虽然这听起来有些“非主流”,但在某些极端情况下,适当缩小文档中的字体大小或行间距,也能有效减少页面空间,从而消除空白页。
方法三:利用分节符的魔法,精准控制页面布局
如果前两种方法都未能解决你的问题,那么很可能是文档中存在复杂的分节设置导致的。这时,你需要像魔法师一样,利用分节符来精准控制页面布局。
魔法步骤:
1. 识别分节符:首先,确保文档中的分节符(包括连续分节符、下一页分节符等)清晰可见。如前所述,可以通过点击“段落标记”按钮来显示所有隐藏字符。
2. 调整分节符位置:有时候,空白页的产生是因为分节符的位置设置不当。尝试将分节符移动到更合适的位置,比如前一页的末尾或下一页的开头,看看是否能消除空白页。
3. 统一或修改分节属性:选中包含空白页的分节,在“页面布局”选项卡下检查并统一或修改该分节的页面设置,如纸张大小、页眉页脚设置等。确保这些设置与前后文保持一致,避免产生不必要的页面断裂。
结语
通过上述三种方法,相信你已经掌握了如何在Word中有效删除空白页的秘诀。无论是直接删除隐藏的分页符或分节符,还是通过调整段落和页面设置来间接解决问题,甚至是利用分节符的精准控制,都能让你在面对空白页时游刃有余。记住,耐心和细心是成功的关键,不妨多尝试几种方法,找到最适合你当前文档情况的那一个。从此,让Word文档编辑变得更加顺畅无阻!
- 上一篇: 揭秘!l1究竟代表火线还是零线?一看便知!
- 下一篇: 揭秘!球的体积公式是如何一步步推导出来的
新锐游戏抢先玩
游戏攻略帮助你
更多+-
02/18
-
02/18
-
02/18
-
02/18
-
02/18









