【速学】一键揭秘:Photoshop如何轻松返回主页,让你的编辑之旅畅通无阻!
Photoshop,简称PS,是广受欢迎的专业图像处理软件,它提供了丰富的工具和功能,让用户能够轻松地对图像进行编辑、合成、修复等操作。然而,在深入使用Photoshop的过程中,用户可能会遇到各种界面布局的调整,或是新功能的探索,导致想要快速返回软件的主页界面时感到迷茫。本文将从多个维度详细介绍如何在Photoshop中返回主页,帮助用户快速定位并提高工作效率。
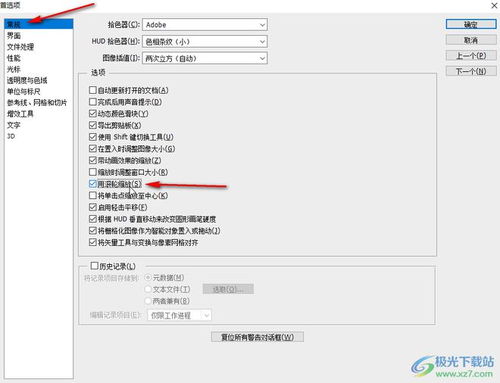
1. 使用菜单栏直接访问
Photoshop的菜单栏是通往软件各个功能区域的直接通道。要返回主页,用户可以通过菜单栏中的特定选项来实现。
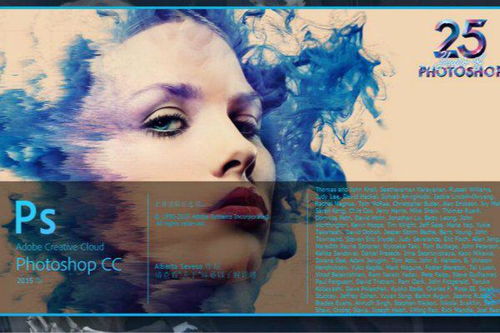
通过“窗口”菜单:打开Photoshop后,点击菜单栏中的“窗口”选项,在弹出的下拉列表中找到“工作区”子菜单。这里,你可以选择“基本功能(默认)”或者“复位基本功能”,两者都能帮助你将Photoshop界面恢复到初始状态,即默认的主页界面。这种方法特别适用于界面布局被意外调整或希望重置为默认设置的情况。
2. 利用快捷键快速切换
Photoshop提供了丰富的快捷键,用于加速各种操作。要快速返回主页,用户可以尝试使用特定的快捷键组合。
Shift+Alt+Ctrl(Windows)/ Shift+Option+Command(Mac):在启动Photoshop或软件已经运行但想要重置界面时,同时按下这三个键会弹出一个确认对话框,询问是否删除Adobe Photoshop的配置文件。选择“是”后,Photoshop将恢复到初始设置,等同于返回了主页。但请注意,这一操作会重置所有自定义设置,因此在执行前请确保已保存重要工作。
3. 退出并重新打开
如果上述方法不适用,或者用户只是想快速回到一个相对简洁、无干扰的工作环境,直接退出Photoshop并重新打开也是一种有效的选择。
退出Photoshop:可以通过菜单栏中的“文件”>“退出”(或使用快捷键Ctrl+Q/Command+Q)来关闭Photoshop。之后,重新双击桌面上的Photoshop图标或通过开始菜单/应用程序文件夹重新打开软件,此时你看到的将是软件的默认主页或上次关闭前的状态(取决于软件的具体设置)。
4. 自定义主页
值得一提的是,Photoshop允许用户根据自己的工作习惯和项目需求自定义主页布局。通过“窗口”>“工作区”菜单,用户不仅可以恢复到默认的主页布局,还可以创建和保存自己的工作区设置,以便在不同任务间快速切换。
创建自定义工作区:在调整完界面布局和工具面板后,点击菜单栏中的“窗口”>“工作区”>“新建工作区”,在弹出的对话框中输入工作区名称,并可选择是否包含菜单、工具栏和面板等元素的自定义设置。保存后,这个自定义工作区就会出现在“工作区”菜单中,随时供用户调用。
5. 考虑版本和设置差异
需要注意的是,不同版本的Photoshop可能在界面布局和功能设置上略有差异。因此,在尝试上述方法时,建议查阅当前版本的官方文档或在线教程,以确保操作的正确性和有效性。
此外,用户还可以根据个人偏好在Photoshop的“首选项”中调整各种设置,包括界面外观、性能优化、文件处理等多个方面。这些设置虽然不直接关联到返回主页的操作,但能够显著提升用户的工作体验和效率。
结语
综上所述,返回Photoshop的主页界面并不是一件复杂的事情。用户可以通过菜单栏选项、快捷键组合、退出并重新打开软件等多种方式来实现。同时,利用Photoshop提供的自定义工作区功能,用户还可以根据个人需求打造专属的工作环境。无论你是Photoshop的新手还是资深用户,掌握这些技巧都将为你的图像编辑工作带来极大的便利和效率提升。
- 上一篇: 揭秘'程门立雪'典故:哪位古人以雪为鉴,展现极致求学之心?
- 下一篇: 水的标准密度是多少?
新锐游戏抢先玩
游戏攻略帮助你
更多+-
11/24
-
11/24
-
11/24
-
11/24
-
11/24

