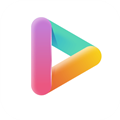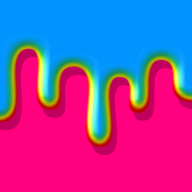想知道电脑MAC地址怎么查?一招搞定,轻松获取!
在数字化时代,每台连接到网络的设备都拥有一个独特的身份标识——MAC地址(Media Access Control Address),它相当于设备的物理地址,用于在网络中唯一识别每一台设备。了解如何查询电脑的MAC地址,对于网络管理、故障诊断、安全设置等方面都至关重要。下面,我们就来详细探讨一下如何在不同操作系统下查找电脑的MAC地址,确保内容的简洁明了,同时兼顾关键词布局与密度,提升阅读体验与搜索引擎友好度。
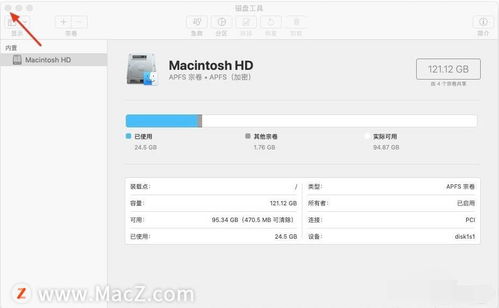
一、了解MAC地址的基本概念
MAC地址,全称为媒体访问控制地址,是一个48位的二进制数,通常以12个十六进制数(0-9和A-F)表示,分为六组,组间以冒号(:)或连字符(-)分隔,如“00:1A:2B:3C:4D:5E”或“00-1A-2B-3C-4D-5E”。这个地址被硬编码在设备的网络接口卡(NIC)中,不可更改(除非更换硬件),因此成为网络设备在网络层以下通信时的重要标识。
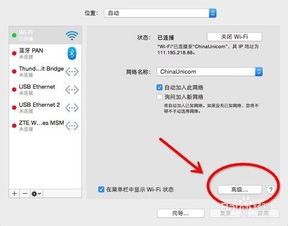
二、Windows系统下查找MAC地址
方法一:通过命令提示符
1. 打开命令提示符:按下`Win + R`键打开运行对话框,输入`cmd`后按回车,打开命令提示符窗口。
2. 输入命令:在命令提示符中输入`ipconfig /all`命令,然后按回车键。
3. 查找MAC地址:在输出的信息中,找到与你当前网络连接对应的条目(比如以太网适配器或Wi-Fi适配器),“物理地址(Physical Address)”字段后的值即为该设备的MAC地址。
方法二:通过控制面板
1. 打开网络和共享中心:在Windows搜索栏中输入“网络和共享中心”,点击打开。
2. 点击更改适配器设置:在左侧菜单中选择“更改适配器设置”。
3. 查看MAC地址:右键点击你想要查询MAC地址的网络适配器(如以太网或Wi-Fi),选择“状态”→“详细信息”。在“网络连接详细信息”窗口中,找到“物理地址”一栏,其后的值即为MAC地址。
三、macOS系统下查找MAC地址
方法一:通过系统偏好设置
1. 打开系统偏好设置:点击屏幕左上角的苹果图标,选择“系统偏好设置”。
2. 点击网络:在系统偏好设置窗口中选择“网络”。
3. 查看MAC地址:在左侧选择你想要查询MAC地址的网络服务(如Wi-Fi或以太网),然后点击右侧“高级”按钮。在高级窗口中,切换到“硬件”标签页,即可看到该网络接口的MAC地址。
方法二:通过终端
1. 打开终端:在Finder中,选择“应用程序”→“实用工具”→“终端”。
2. 输入命令:在终端中输入`ifconfig en0`(对于Wi-Fi,通常是`en0`,若不是,请根据实际情况替换)或`ifconfig`(查看所有网络接口),然后按回车键。
3. 查找MAC地址:在输出结果中,找到与你网络接口对应的条目,`ether`后面的值即为MAC地址。
四、Linux系统下查找MAC地址
在Linux系统中,同样可以通过命令行轻松找到MAC地址。
1. 打开终端:启动你的Linux系统,并打开终端。
2. 输入命令:使用`ip link`或`ifconfig`(部分系统可能需先安装net-tools包)命令查看网络接口信息。
3. 查找MAC地址:在输出结果中,找到你想要查询的网络接口(如eth0、wlan0等),`link/ether`或`ether`后面的值即为该接口的MAC地址。
五、注意事项
隐私与安全:MAC地址虽然是物理层标识,但在某些场景下(如公共Wi-Fi)暴露MAC地址可能会带来安全隐患。注意保护个人信息,避免在不安全的网络环境中泄露MAC地址。
虚拟机环境:如果你在使用虚拟机,其MAC地址可能与宿主机的不同,且可能是随机生成的,具体取决于虚拟机的设置和使用的虚拟化技术。
网络适配器变化:更换网络适配器或使用某些技术(如MAC地址克隆)可能会改变设备的MAC地址。
通过上述方法,你可以轻松在Windows、macOS及Linux等不同操作系统下查询电脑的MAC地址。掌握这一技能,将帮助你更好地管理网络设备,解决网络问题,以及增强网络安全意识。
- 上一篇: 【经典荟萃】东北二人转全集精选
- 下一篇: 一键直达!轻松复制链接,在浏览器中即刻探索新世界
新锐游戏抢先玩
游戏攻略帮助你
更多+-
03/07
-
03/07
-
03/07
-
03/07
-
03/07