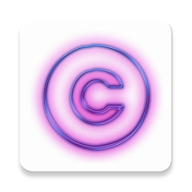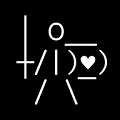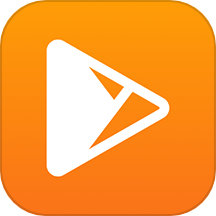掌握DiskGenius精髓:轻松几步,创建全新硬盘分区秘籍
在探讨如何利用DiskGenius这一强大工具来创建新分区的过程中,我们首先要明确分区对于硬盘管理的重要性。分区不仅有助于组织数据,提高文件系统的灵活性,还能在操作系统安装、数据恢复以及多系统共存等场景中发挥关键作用。DiskGenius,作为一款广受好评的磁盘管理及数据恢复软件,其直观的操作界面和丰富的功能特性,使得新建分区变得既简单又高效。接下来,我们就一步步了解如何在DiskGenius中建立新分区。
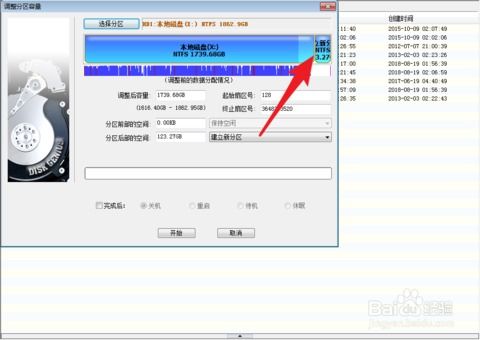
一、准备工作
在开始之前,请确保你已经安装了DiskGenius软件,并且具备对计算机硬盘进行操作的必要权限。此外,为了数据安全,建议在操作前备份重要数据,以防万一操作不当导致数据丢失。
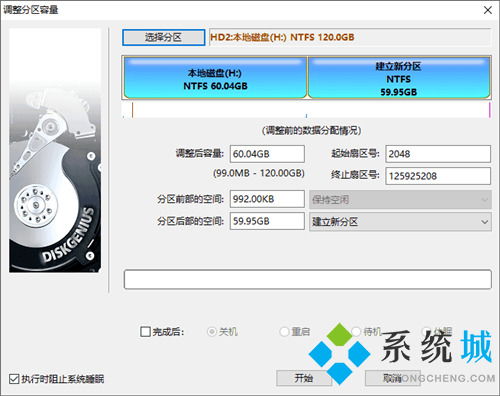
二、打开DiskGenius并识别硬盘
1. 启动DiskGenius:双击桌面上的DiskGenius图标或通过开始菜单找到并启动程序。
2. 识别硬盘:软件启动后,会自动扫描并显示系统中连接的硬盘及其分区情况。确保你要操作的硬盘已经被正确识别。
三、选择硬盘并检查空间
1. 选择硬盘:在DiskGenius的主界面上,找到你想要创建新分区的硬盘,通常这些硬盘会以列表形式显示,旁边附有它们的型号、容量、分区情况等信息。
2. 检查未分配空间:新建分区需要有空闲的空间,即未分配的空间区域。如果硬盘上没有足够的未分配空间,你可能需要先调整现有分区的大小来腾出空间,或者使用DiskGenius的“删除分区”功能来释放空间(注意:此操作会删除分区内的所有数据,请谨慎操作)。
四、新建分区
1. 右键点击未分配空间:在DiskGenius的硬盘列表中,找到你想要新建分区的未分配空间区域,右键点击它。
2. 选择“新建分区”:在弹出的菜单中,选择“新建分区(N)”选项。这一步将引导你进入分区创建向导。
3. 设置分区类型:在分区类型选择界面,你可以根据需要选择“主分区”、“扩展分区”(通常用于进一步划分逻辑分区)或“逻辑分区”(在扩展分区内创建)。对于大多数用户而言,选择“主分区”即可满足日常需求。
4. 设置分区大小:接下来,你需要为新建分区指定大小。可以通过拖动滑块或直接输入数值来设置分区的大小。如果你想要使用全部未分配空间,只需保持默认设置即可。
5. 设置分区参数(可选):DiskGenius还允许你设置分区的卷标、文件系统类型(如NTFS、FAT32等)、簇大小等参数。这些参数的设置取决于你的具体需求,如兼容性、性能等因素。
6. 完成分区创建:设置完毕后,点击“确定”或类似按钮开始创建分区。DiskGenius将执行分区操作,并在完成后显示新分区的信息。
五、格式化新分区(可选)
虽然DiskGenius在创建分区时可能会自动选择文件系统类型,但出于安全或特定需求考虑,你可能还需要手动格式化新分区。
1. 右键点击新分区:在DiskGenius界面中,右键点击你刚刚创建的新分区。
2. 选择“格式化当前分区”:在弹出的菜单中,选择“格式化当前分区”选项。
3. 设置格式化参数:根据需要选择文件系统类型、分配单元大小等参数,然后点击“开始”按钮进行格式化。
六、确认分区状态
完成上述步骤后,回到DiskGenius的主界面,你可以看到新分区已经被成功创建并可能已经被格式化。此时,你可以通过文件资源管理器访问该分区,开始存储数据了。
结语
通过DiskGenius创建新分区是一个简单而高效的过程,只需要几个步骤即可完成。不过,在操作过程中务必谨慎,特别是在涉及到删除分区或格式化硬盘等高风险操作时,一定要确保重要数据已经得到妥善备份。掌握DiskGenius的分区管理功能,将让你的硬盘管理更加得心应手,提升数据的安全性和灵活性。
- 上一篇: fly的过去式是什么
- 下一篇: 如何实现常见的PS(Photoshop)翻页效果?
新锐游戏抢先玩
游戏攻略帮助你
更多+-
11/23
-
11/23
-
11/23
-
11/23
-
11/23