掌握超便捷!Ctrl键+?秒变电脑截图高手的快捷键秘籍
在数字时代,电脑截图已成为我们日常工作、学习和交流中的一项必备技能。无论是快速保存网页信息、分享精彩游戏瞬间,还是记录软件操作步骤,截图都发挥着不可替代的作用。而掌握电脑截图快捷键,更是能让这一操作变得既快捷又高效。对于许多用户而言,Ctrl键结合某个功能键的截图方式尤为常用且方便。下面,我们就来直接介绍几种主流操作系统中,Ctrl加什么可以实现截图功能的快捷键组合,以及它们的具体使用方法。
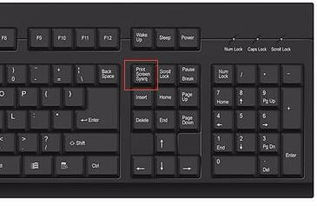
Windows系统
在Windows操作系统中,截图功能通常与键盘上的Print Screen(简称PrtScn)键紧密相关,但利用Ctrl键结合其他键,可以实现更为灵活的截图体验。
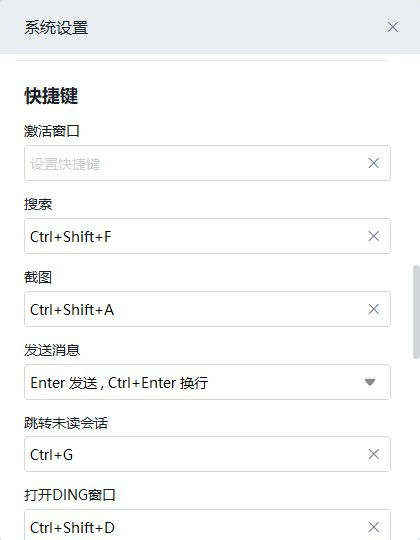
1. 全屏截图(基础版):
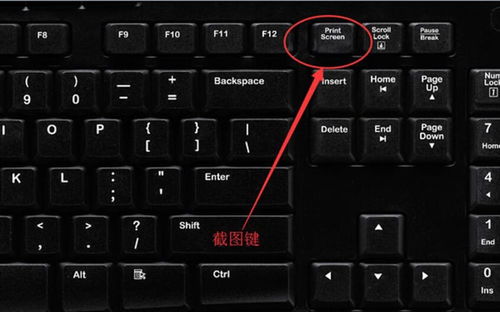
直接按下PrtScn键:这会捕捉当前屏幕的全部内容,但截图并不会立即显示。你需要打开画图软件(如MS-Paint)或任何支持粘贴图片的应用程序,然后通过Ctrl+V粘贴截图。
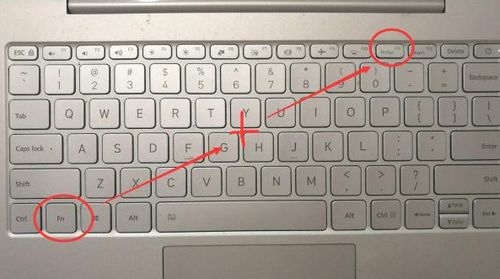
Ctrl+PrtScn(在某些笔记本上可能不适用):这个组合键在某些情况下被设计为直接复制屏幕内容到剪贴板,但并非所有Windows版本都默认支持此功能。若无效,请尝试直接按PrtScn键。
2. 使用Windows Snipping Tool或Snip & Sketch(较新Windows版本):
虽然不是直接通过Ctrl键实现,但Windows内置的屏幕截图工具非常强大。你可以通过运行`SnippingTool`(旧版)或`SnippingTool.exe`(新版可能名为Snip & Sketch),然后在打开的界面中选择截图模式。不过,这里更侧重于介绍快捷键,故不深入展开。
3. 第三方软件:
许多第三方截图工具提供了更为丰富的截图选项和快捷键设置,如NirCmd、Snagit、Lightshot等。这些工具允许你自定义截图快捷键,包括但不限于Ctrl+特定键位组合。
macOS系统
在苹果macOS系统中,截图功能同样强大且便捷,但使用的是不同的快捷键组合。
1. 全屏截图:
Shift+Command+3:按下这个组合键,会捕捉整个屏幕的截图,并自动保存到桌面上,文件名为“截屏xxxx年xx月xx日xx时xx分xx秒.png”。
注意,这里没有直接用到Ctrl键,因为macOS中的主要修饰键是Command(⌘)。
2. 选择区域截图:
Shift+Command+4:按下后,鼠标指针会变成一个十字准星,你可以拖动以选择想要截图的区域。松开鼠标后,截图将被保存到桌面。
如果想要截图的同时显示鼠标指针,可以在按下Shift+Command+4后,再按下空格键,然后单击你想要截图的窗口或区域,截图完成后鼠标指针将出现在截图中。
3. 窗口截图:
Shift+Command+4后按空格键:如上所述,这是一种特殊的区域截图方式,专门用于捕获单个窗口的内容。
总结
虽然直接询问“Ctrl加什么”进行截图在Windows环境中较为常见,但不同操作系统有着不同的快捷键设定。Windows用户可以尝试直接使用PrtScn键或探索第三方截图工具来设置个性化的Ctrl+某键截图快捷键。而在macOS中,则需要熟悉使用Command键(⌘)配合其他键进行截图。无论是哪种操作系统,掌握高效的截图快捷键都能极大地提升工作效率和体验。希望这篇文章能帮助你更快地找到适合自己的截图方式。
- 上一篇: 如何制作起泡胶?简单易学的步骤分享
- 下一篇: 家常美味大升级:自制招牌煎饼果子,地道风味在家享!
新锐游戏抢先玩
游戏攻略帮助你
更多+-
03/10
-
03/10
-
03/10
-
03/10
-
03/10









