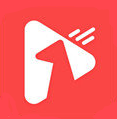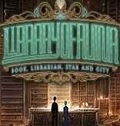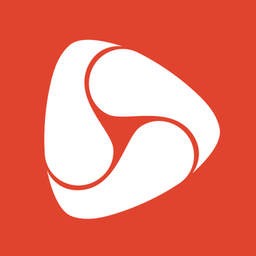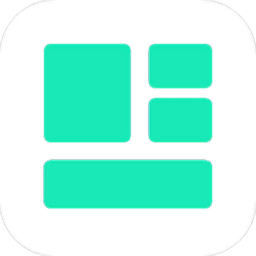Word中创建目录页的步骤
在Word中制作目录页,是文档编排中的一项重要且实用的技能,它能帮助读者快速定位到文档的不同章节内容。下面,我将以简洁明了的方式,详细介绍如何在Word中高效、准确地创建目录页,同时考虑到关键词布局、密度及内容结构的优化,以提升文章的可读性和搜索引擎友好度。
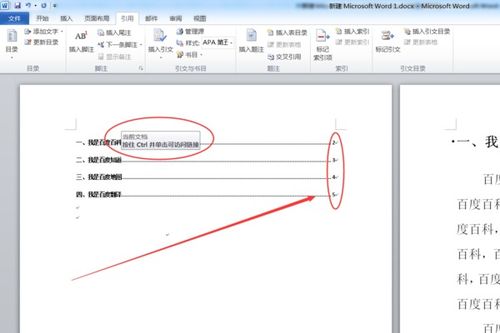
一、准备工作
1. 设置样式
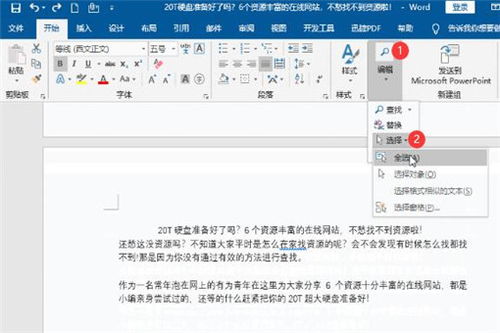
在开始制作目录之前,确保你的文档已经使用了正确的样式。Word的样式功能(如“标题1”、“标题2”等)对于自动生成目录至关重要。通过“开始”选项卡中的“样式”组,可以为文档中的标题和各级子标题设置相应的样式。确保标题层次分明,这有助于Word理解文档结构,并据此生成目录。
关键词提示:样式设置、标题、层次分明
2. 规划内容
虽然这不是直接制作目录的步骤,但规划好文档的内容结构和标题层次,对于后续制作美观、实用的目录至关重要。考虑读者需求,合理安排章节、小节及页码。
关键词提示:内容规划、章节安排
二、自动生成目录
1. 定位目录位置
首先,在文档中找到或新建一个空白页面,准备放置目录。通常,目录页位于文档的开始部分,紧接着封面或引言之后。
2. 使用“目录”功能
点击Word界面中的“引用”选项卡。
在“目录”组中找到“目录”按钮,点击后选择“自动目录1”(或根据你的需求选择其他目录样式)。如果预设的样式不满足需求,可以先自定义样式,再进行生成。
Word会自动分析文档中的样式,并根据样式层级生成目录。生成的目录包含了各章节的标题和对应的页码。
关键词提示:引用选项卡、自动目录、样式层级
三、调整与自定义目录
1. 修改目录样式
如果生成的目录样式不符合你的文档风格,可以手动调整。点击生成的目录,通过“引用”选项卡下的“目录”按钮选择“自定义目录”,在打开的对话框中,可以修改字体、间距、缩进等属性。
对于某些特殊要求,如去除某些目录项、更改目录标题等,也可在“自定义目录”中进行设置。
关键词提示:自定义目录、修改样式、去除目录项
2. 更新目录
在文档编辑过程中,若标题或页码发生变化,需要更新目录以反映最新状态。右键点击目录,选择“更新域”,在弹出的对话框中选择“更新整个目录”或“只更新页码”来同步文档更改。
关键词提示:更新目录、同步更改
四、进阶技巧
1. 利用TC域(Table of Contents field)实现高级自定义
对于需要更高层次自定义的用户,可以直接编辑TC域来实现复杂的目录设计。通过插入TC域,可以手动定义哪些内容作为目录项,以及如何格式化这些项。这需要一定的Word高级知识,但提供了无与伦比的灵活性。
关键词提示:TC域、高级自定义、手动定义
2. 制作交叉引用
在文档中使用交叉引用功能,可以将文档的图表、表格或其他对象的编号和标题直接插入到目录中,进一步丰富目录的内容和功能。交叉引用还可以确保即使文档结构发生变化,引用也能自动更新。
关键词提示:交叉引用、图表编号、自动更新
五、注意事项
避免手动输入目录项:手动输入不仅耗时费力,而且容易出错。尽量利用Word的自动目录功能。
定期更新目录:随着文档内容的增加或修改,及时更新目录以保证其准确性。
样式一致性:保持文档中标题和正文的样式一致性,有助于目录的准确生成和文档的整体美观。
关键词提示:自动功能、准确性、样式一致性
通过上述步骤和技巧,在Word中制作目录页将变得简单而高效。正确设置样式、合理利用Word的目录功能,并根据需要进行调整与自定义,就能制作出既美观又实用的目录页,为文档的整体呈现增色不少。同时,这样的操作方式也兼顾了内容的清晰性和搜索引擎的友好度,提升了文档的易用性和可访问性。
- 上一篇: 揭秘!轻松几步,教你如何准确计算罩杯大小
- 下一篇: 如何轻松分辨胸罩大小?掌握胸罩尺码分法全攻略
新锐游戏抢先玩
游戏攻略帮助你
更多+-
03/11
-
03/11
-
03/11
-
03/11
-
03/11