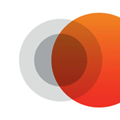Q&A:轻松掌握!如何一步步制作Excel数据透视表?
在这个数据驱动的时代,Excel不仅仅是一个简单的电子表格软件,它更像是数据分析师手中的魔法棒,能够轻松地将繁琐的数据转化为直观的洞察与洞见。而数据透视表(PivotTable),作为Excel中最强大的数据分析工具之一,更是让这一转变变得前所未有的简单与高效。想象一下,面对成千上万条数据记录时,你不再需要逐行逐列地筛选、排序、计算,只需轻轻一点,所有关键信息便跃然屏上,是不是觉得既神奇又兴奋呢?接下来,就让我们一起揭开数据透视表的神秘面纱,学习如何用它来解锁数据的无限潜力。
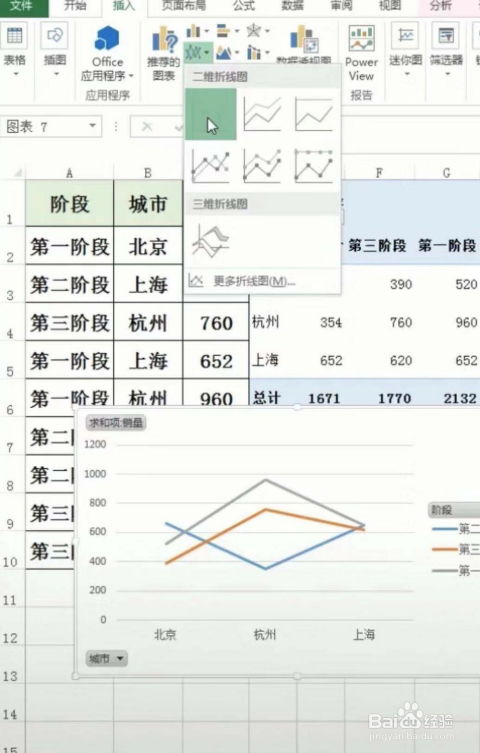
第一步:准备数据舞台
在开始制作数据透视表之前,首先要确保你的数据舞台——即Excel中的工作表——已经准备好了。数据应当组织得井井有条,每一列都代表一个特定的数据字段(如日期、产品名称、销售额等),而每一行则代表一条记录。如果数据中包含标题行,确保它是清晰且准确的,因为这将是你后续创建数据透视表时引用字段的基础。
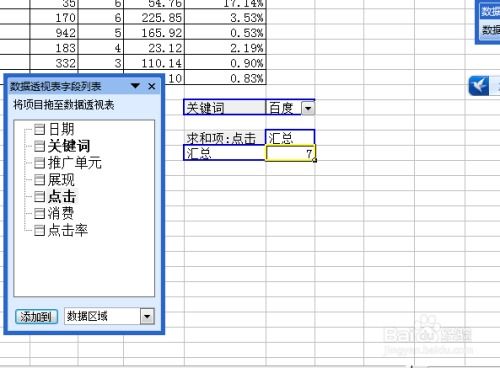
第二步:召唤数据透视表
数据准备就绪后,接下来就是召唤数据透视表的时刻了。不要害怕,这个过程比你想象的要简单得多。
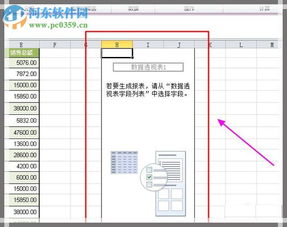
1. 选中数据:首先,用鼠标拖动选择包含你所有数据的区域,包括标题行。
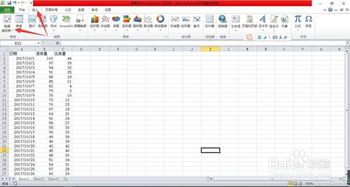
2. 插入数据透视表:在Excel的菜单栏上找到“插入”选项卡,点击后在下拉菜单中找到“数据透视表”按钮,点击它。
3. 选择放置位置:在弹出的“创建数据透视表”对话框中,你可以选择将数据透视表放置在一个新的工作表(推荐初学者这样做,因为它可以让你的工作区域保持整洁)或者当前工作表的指定位置。
4. 点击确定:完成上述步骤后,点击“确定”按钮,Excel就会根据你的选择自动创建一个空的数据透视表框架,并在右侧显示一个“数据透视表字段”窗格。
第三步:构建你的数据透视表
现在,你已经站在了数据透视表的起点,接下来就是根据你的分析需求来构建它了。
1. 拖放字段:在“数据透视表字段”窗格中,你会看到之前选中数据区域的各个字段。将这些字段拖放到下方的四个区域中——行、列、值和筛选器,以构建你的数据透视表布局。
行区域:通常用于按某个字段(如产品类别)对数据进行分组。
列区域:与行区域相似,但它是将数据按列分组,适合用于比较不同维度下的数据。
值区域:这里放置的是你想要进行汇总或计算的字段(如销售额),你可以指定汇总方式(求和、平均值、最大值等)。
筛选器区域:用于添加筛选条件,以便快速筛选出符合特定条件的数据。
2. 调整布局:你可以根据需要随时调整字段在行、列、值和筛选器之间的位置,以探索不同的数据分析视角。
3. 应用样式:为了让数据透视表更加美观易读,你可以从Excel的“设计”选项卡中选择不同的样式来美化它。
第四步:深入探索与分析
数据透视表不仅仅是一个静态的报表,它还是一个强大的数据分析工具。通过它,你可以轻松地进行以下操作:
切片器:使用切片器可以快速地对数据透视表中的数据进行筛选,非常适合处理含有多个筛选条件的情况。
数据透视表字段列表:除了拖动字段外,你还可以利用数据透视表字段列表来重新组织或修改你的数据透视表结构。
值显示方式:对于值区域中的字段,你可以设置不同的值显示方式,如占总和的百分比、排名等,以获取更深层次的数据分析结果。
分组与排序:你可以对行或列中的数据进行分组或排序,以便更好地理解数据之间的关系和趋势。
第五步:分享与保存
当你完成数据透视表的制作并满意其呈现的效果时,别忘了将它分享给你的同事或领导。你可以直接将包含数据透视表的工作表保存为Excel文件,或者通过邮件、云存储等方式进行分享。如果你的数据透视表特别复杂或重要,也可以考虑将其打印出来或转换为PDF格式以便离线查看。
结语
学习如何制作Excel数据透视表,就像掌握了一把开启数据宝库的金钥匙。它不仅能够帮助你快速整理和分析海量数据,还能让你在数据海洋中轻松找到那些隐藏的规律和趋势。随着实践的深入,你会发现数据透视表的强大之处远远超出了你的想象。现在,就让我们一起踏上这段数据探索的旅程吧!
- 上一篇: 手机轻松登录雨课堂网页版指南
- 下一篇: 轻松掌握:如何创建高效数据透视表
新锐游戏抢先玩
游戏攻略帮助你
更多+-
10/30
-
10/30
-
10/30
-
10/30
-
10/30