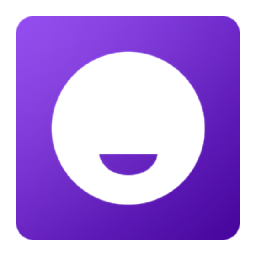揭秘!轻松打造完美目录:实用技巧与创意设计
在撰写关于“目录怎么设置”的详尽指南时,我们需要从多个维度出发,确保无论是初学者还是有一定基础的用户,都能从中获得实用的帮助。以下是一篇结构清晰、内容全面的文章概述,旨在指导读者如何高效、准确地设置文档目录。
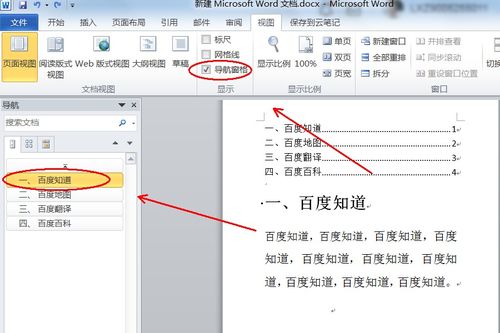
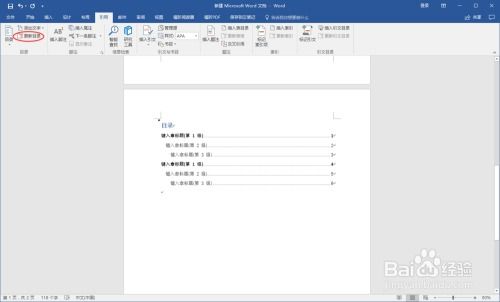
引言
在日常的办公、学习或写作过程中,目录的设置对于提升文档的可读性和专业性至关重要。一个清晰、准确的目录不仅能帮助读者快速定位到所需信息,还能体现作者的严谨态度。本文将详细介绍在不同文档编辑环境(如Word、WPS、LaTeX等)中设置目录的步骤与技巧,让您轻松掌握目录设置的精髓。
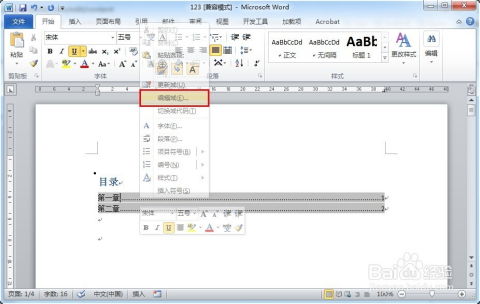
一、了解目录的基本原理
1.1 目录的作用
目录是文档中各章节标题及其对应页码的列表,它像是一张地图,引导读者快速找到所需内容。
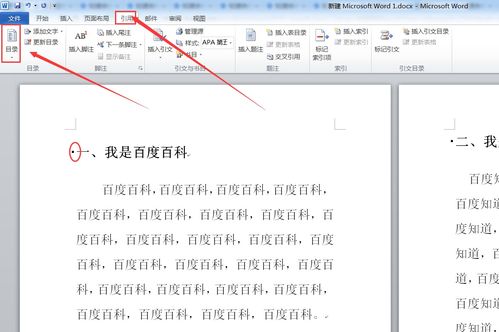
1.2 目录的组成
标题层级:通常根据标题的重要性划分为不同级别(如一级标题、二级标题等),这些层级在目录中通过缩进或编号体现。
页码:显示每个标题所在页面的具体页码,方便读者直接跳转。
二、Word中设置目录的步骤
2.1 设置标题样式
步骤:在Word中,首先需要通过“开始”选项卡中的“样式”区域,为文档的各级标题应用相应的样式(如“标题1”、“标题2”等)。
注意:确保每个标题都正确使用了相应的样式,这是自动生成目录的基础。
2.2 插入目录
步骤:将光标定位到需要插入目录的位置,然后依次点击“引用”→“目录”→选择适合的目录样式(如“自动目录1”)。
自定义:若需调整目录的样式或内容,可选择“自定义目录”进行进一步设置。
2.3 更新目录
必要性:在文档内容或标题发生变化后,需要及时更新目录以反映最新情况。
步骤:右键点击目录区域,选择“更新域”→根据需要选择“只更新页码”或“更新整个目录”。
三、WPS中设置目录的步骤
WPS与Word在目录设置上大体相似,也遵循“设置标题样式-插入目录-更新目录”的基本流程。以下是一些特别提示:
样式选择:WPS同样提供了丰富的样式选项,可通过“开始”选项卡下的“样式”进行选择和设置。
快捷操作:WPS可能还提供了更多快捷方式来辅助目录的设置,如“一键设置标题样式”、“快速插入目录”等功能,用户可根据实际情况探索使用。
四、LaTeX中设置目录的步骤
LaTeX作为专业的排版系统,其目录设置相对复杂但功能强大。
4.1 定义标题
命令:使用`\section{}`、`\subsection{}`等命令定义不同层级的标题。
注意事项:LaTeX会根据这些命令自动生成目录项,因此无需额外设置标题样式。
4.2 插入目录
命令:在文档的前言或引言部分,使用`\tableofcontents`命令插入目录。
位置:通常紧跟在`\begin{document}`之后,但在正文内容之前。
4.3 编译文档
必要性:LaTeX需要多次编译文档才能正确生成目录。首次编译后,LaTeX会收集所有标题信息;再次编译时,根据收集到的信息生成目录。
操作:使用LaTeX编辑器(如TeXstudio、TeXmaker等)进行编译,确保至少编译两次以查看完整目录。
五、高级技巧与注意事项
5.1 自定义目录样式
无论是Word、WPS还是LaTeX,都支持对目录样式进行自定义,如调整字体、大小、间距等,以满足不同的排版需求。
5.2 目录与TOC(Table of Contents)域
Word和WPS中的目录实际上是基于TOC域自动生成的,了解这一点有助于处理目录更新、格式调整等复杂情况。
5.3 跨文档引用
在某些情况下,可能需要在多个文档中共享或引用同一份目录。这要求用户掌握跨文档链接或合并文档的技巧。
5.4 注意事项
一致性:保持文档内各级标题样式的一致性,避免目录中出现混乱。
准确性:在更新目录后,仔细检查以确保所有标题和页码均正确无误。
备份:在设置目录前,建议备份文档以防不测。
结语
通过本文的介绍,您应该已经对如何在Word、WPS及LaTeX中设置目录有了较为全面的了解。掌握目录设置的技巧,不仅能提升文档
- 上一篇: 高效制作目录的实用方法
- 下一篇: 手机轻松登录雨课堂网页版指南
新锐游戏抢先玩
游戏攻略帮助你
更多+-
03/06
-
03/06
-
03/06
-
03/06
-
03/06