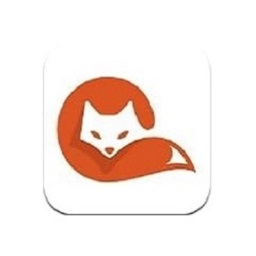高效制作目录的实用方法
制作目录是组织文章、书籍、报告或任何长篇文档时不可或缺的一步,它不仅帮助读者快速定位所需信息,还能提升文档的整体专业度和可读性。下面,我们将一步步指导你如何高效且美观地制作目录。
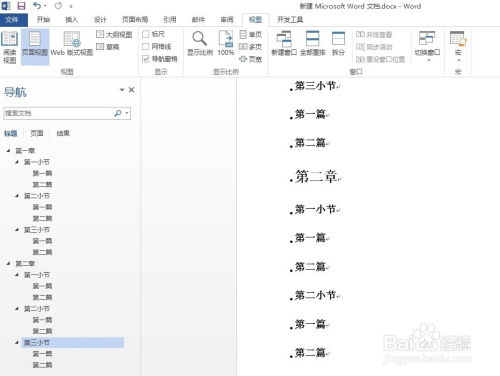
1. 确定目录级别
首先,明确你的文档将包含哪些章节、小节及更低级别的内容。通常,目录会分为几个层级,比如一级标题对应主要章节,二级标题对应章节下的子节,以此类推。大多数文档处理软件(如Word、LaTeX、Markdown等)都支持多级标题的设置。
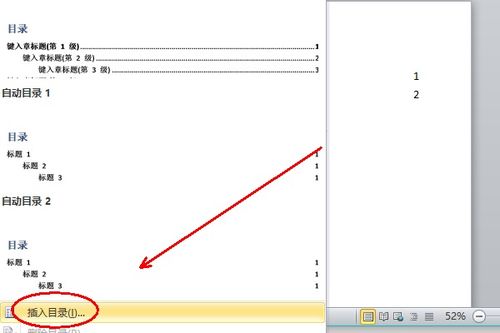
2. 使用标准化的标题样式
在Word中:利用“样式”功能,为不同级别的标题设置特定的样式(如“标题1”、“标题2”等)。这样做不仅美观统一,还能让软件自动识别这些标题以生成目录。
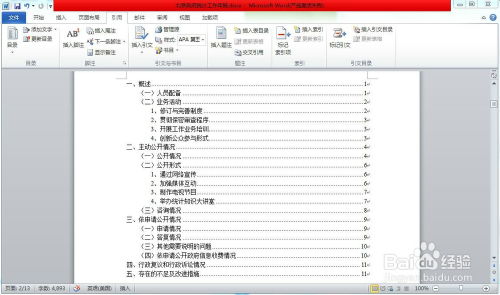
在LaTeX中:使用`\section{}`、`\subsection{}`等命令来定义不同级别的标题。LaTeX会根据这些命令自动生成目录。
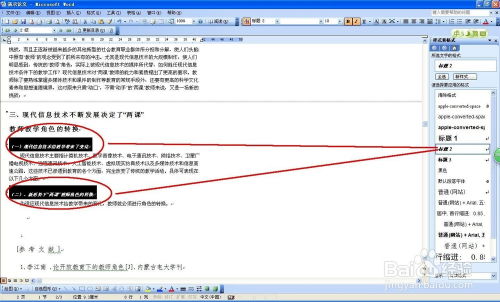
在Markdown中:虽然Markdown原生不直接生成目录,但你可以通过``的数量来表示不同级别的标题(``为一级标题,``为二级标题等),然后利用某些Markdown编辑器或工具(如Typora、Pandoc)的扩展功能来生成目录。
3. 保持标题一致性
确保文档中所有同级标题的格式保持一致,包括字体、字号、加粗、缩进等。这样做不仅美观,还能帮助读者更好地理解文档结构。
4. 插入目录
在Word中:
1. 定位到你想插入目录的位置,通常是文档的开始处。
2. 点击“引用”选项卡,在“目录”组中选择“目录”下拉按钮。
3. 选择一个内置的目录样式,或者点击“自定义目录”进行更详细的设置。
4. 确认设置后,Word会自动根据文档中设置的标题样式生成目录。
在LaTeX中:
1. 在文档的适当位置(通常是文档开头)使用`\tableofcontents`命令。
2. 编译文档时,LaTeX会自动生成目录,并插入到`\tableofcontents`命令所在的位置。
在Markdown中(以Typora为例):
1. 编写完文档并设置好所有标题后,点击菜单栏的“段落”->“目录”。
2. 选择合适的目录样式,Typora会根据你的标题自动生成目录,并显示在页面左侧或指定位置。
5. 更新目录
在文档编辑过程中,如果章节标题或内容顺序发生变化,记得更新目录以反映最新情况。
在Word中:右键点击目录,选择“更新域”,然后根据需要选择“更新整个目录”或“只更新页码”。
在LaTeX中:重新编译文档即可自动更新目录。
在Markdown中(如果使用的是支持自动更新的编辑器):编辑完标题后,通常只需重新生成或刷新目录视图即可。
6. 美观性调整
为了让目录更加美观,你可以进一步调整其样式。
字体与间距:调整目录的字体、字号、行距等,使其与文档整体风格相协调。
页码对齐:确保目录中的页码与标题文本对齐,通常页码会右对齐。
添加前言或附录:如果文档包含前言、后记或附录等部分,且希望它们出现在目录中,确保这些部分也使用了正确的标题样式,并在生成目录时包含它们。
7. 检查与校对
最后,别忘了仔细检查目录中的每一个条目,确保它们都与文档中的实际内容相符,没有遗漏或错误。
通过以上步骤,你就能轻松制作出一个既实用又美观的目录了。记得,良好的目录设计是提升文档可读性和专业性的重要一环。
新锐游戏抢先玩
游戏攻略帮助你
更多+-
03/04
-
03/04
-
03/04
-
03/04
-
03/04