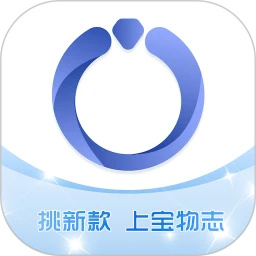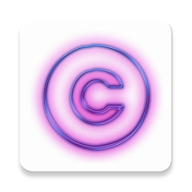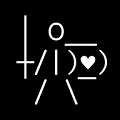揭秘!快对作业如何实现强制截图功能,一键解锁学习新姿势?
在这个数字化时代,学生们的学习方式正经历着前所未有的变革,而“快对作业”这款应用无疑是这场变革中的佼佼者。它以其丰富的题库资源、便捷的查询功能以及智能化的学习辅助,赢得了众多学子的青睐。然而,在享受这些便利的同时,不少用户也遇到了一个小小的困扰:如何在快对作业中实现强制截图?别担心,接下来,我们就来深入探讨这个问题,让你轻松掌握这一技能,让学习之路更加顺畅。
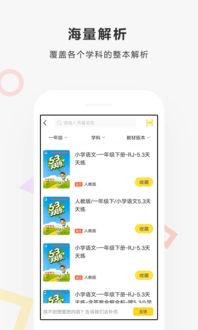
揭秘快对作业的强制截图秘籍
首先,我们需要明确一点:快对作业作为一款专注于教育领域的应用,其界面设计和功能设置都围绕着学生的学习需求展开。因此,直接实现“强制截图”这一功能可能并不直接体现在应用的常规操作中。但别担心,通过一些简单而巧妙的方法,我们仍然可以达到类似的效果。
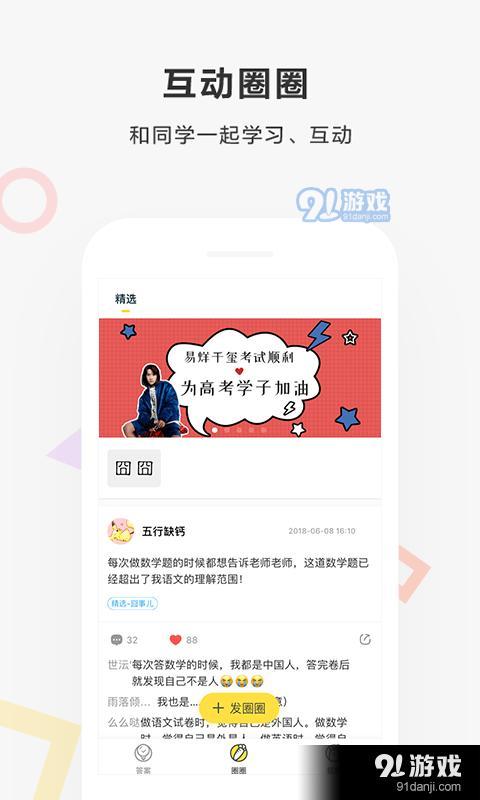
第一步:熟悉快对作业的基础操作
在深入探索强制截图技巧之前,先让我们来快速回顾一下快对作业的基本使用方法。打开快对作业APP后,你通常会看到首页上整齐排列的各类学习资源和功能选项。对于大多数用户而言,最常用的莫过于查询题目答案和解析功能了。在这里,你可以通过拍照、扫描或手动输入题目信息,快速找到对应的解答和详细解析。
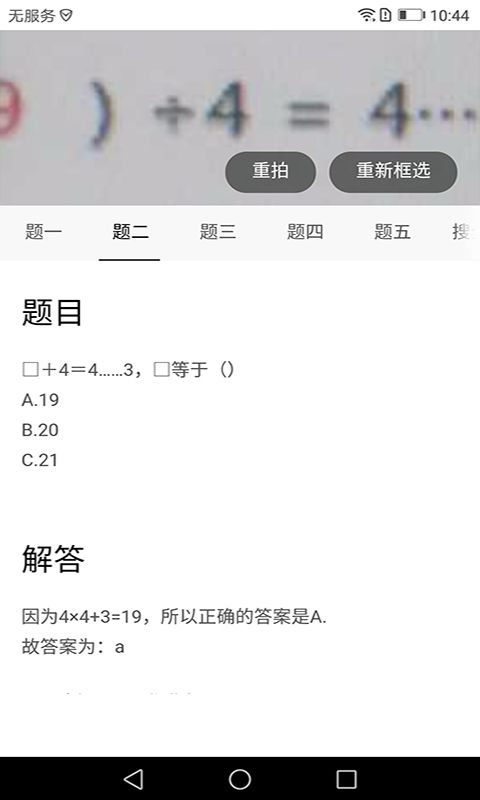
第二步:寻找截图“捷径”
既然快对作业本身可能没有直接的强制截图按钮,那么我们就需要借助手机或平板设备的系统级功能来实现这一目标。以下是一些常见的截图方法,适用于大多数Android和iOS设备:
Android设备:
按键组合:同时按住设备的“电源键”和“音量减小键”(或“音量增加键”,具体取决于你的手机型号),屏幕会瞬间闪烁并保存当前画面为图片。
快捷手势:部分Android设备支持通过三指下滑等快捷手势来触发截图功能,具体可在设置中查找并开启。
iOS设备:
物理按键:同时按下“电源键”和“音量增加键”,即可快速截图。
触控辅助:在“设置”-“辅助功能”-“触控”-“辅助触控”中开启“辅助触控”,然后自定义顶层菜单,将“屏幕快照”添加到其中。之后,只需轻点屏幕上的小圆点,选择“屏幕快照”即可截图。
第三步:在快对作业中实践截图
现在,我们已经掌握了手机或平板的截图技巧,接下来就是在快对作业中实际运用了。当你遇到需要保存或分享的题目解析、学习资料或笔记时,只需按照上述步骤进行截图即可。需要注意的是,由于快对作业的页面设计可能会随着版本更新而发生变化,因此在截图时请确保选中了你想要保存的内容区域。
第四步:善用截图后的编辑功能
截图完成后,你还可以利用手机或平板上的图片编辑工具对截图进行进一步的加工和处理。比如,你可以裁剪掉不必要的部分、添加文字说明或标注重点、调整图片大小等,以便更好地满足你的学习或分享需求。
结语
通过上述步骤,我们不难发现,“快对作业怎么强制截图”其实并不是一个难题。只要我们熟悉了手机或平板的基本截图方法,并在快对作业中灵活运用这些技巧,就能轻松实现截图功能,为我们的学习之旅增添更多便利。
当然,我们也要意识到,截图虽然方便,但在使用时也要遵守相关的法律法规和道德规范。比如,在分享截图时,要尊重他人的知识产权和隐私权,不要未经允许就随意传播他人的学习资料或笔记。只有这样,我们才能真正利用快对作业这样的优秀学习工具,为自己的学业进步助力加油。
新锐游戏抢先玩
游戏攻略帮助你
更多+-
11/24
-
11/24
-
11/24
-
11/24
-
11/24