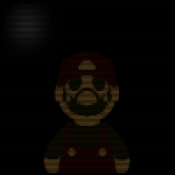如何在Word中轻松跳转到下一页
在Microsoft Word这一强大的文档编辑工具中,掌握如何顺畅地跳转至下一页,是提升文档编排效率与美观度的关键步骤。对于许多初次接触Word或是希望进一步提升文档处理技巧的用户来说,“怎么下一页”这个问题或许听起来简单,但实际上,Word提供了多种灵活的方式来实现页面跳转,满足不同场景下的需求。下面,我们就来一一解析这些实用技巧。
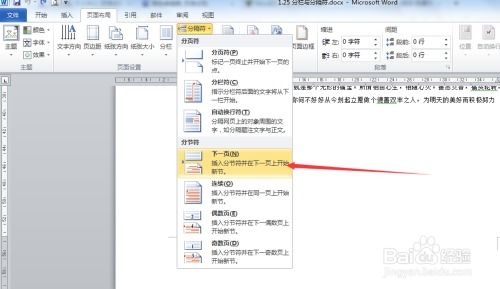
一、直接按Enter键
最直接且最常用的方法莫过于简单地按下键盘上的Enter(回车键)。在Word文档中,每当你按下Enter键,光标就会移动到当前行的下一行,并等待你输入新的内容。如果你持续按下Enter键,当内容超过当前页的可用空间时,Word会自动创建新的一页,继续你的编辑工作。这种方法简单快捷,适合在不需要特别格式化页面的情况下快速翻页。
二、插入分页符
当你需要更精确地控制页面分割的位置,比如确保某个段落或表格总是从新的一页开始,那么使用“分页符”将是一个更好的选择。插入分页符的具体操作如下:
1. 定位光标:首先,将光标放置在你想开始新页的位置。
2. 插入分页符:
在Word 2007及以上版本中,点击“页面布局”选项卡,在“页面设置”区域找到“分隔符”按钮,点击后从下拉菜单中选择“分页符”即可。
对于早期版本的Word,可能需要通过点击“插入”菜单,然后在“分隔符”选项中找到并选择“分页符”。
通过插入分页符,你可以确保文档结构清晰,避免内容被意外拆分到不希望的页面上。
三、利用节或分节符
如果你的文档需要更复杂的布局,比如不同的页眉页脚、纸张大小或方向,那么使用“节”和“分节符”将是不可或缺的工具。虽然它们的主要用途并非直接实现翻页,但通过合理设置节,可以间接控制页面的开始位置,特别是在处理多栏布局、书籍排版或特殊格式要求的文档时。
1. 创建新节:在需要改变页面设置的地方插入一个分节符(如“下一页”类型的分节符)。
2. 调整页面设置:在新节内,可以独立设置页边距、纸张大小、方向等页面参数,而不影响其他节。
这种方法虽然复杂一些,但它为文档的专业排版提供了极大的灵活性。
四、利用表格或文本框间接控制
在某些特殊情况下,如果你想在不影响文档整体布局的前提下,在特定位置强制分页,可以尝试使用表格或文本框作为“占位符”。
表格法:插入一个一行一列的表格,调整其大小和位置,然后将其边框设置为无,使其看起来就像是普通文本的一部分。通过调整表格的高度,可以间接控制分页位置。
文本框法:插入一个文本框,并设置其环绕方式为“四周型”或“紧密型”,然后将其内容清空或填充为透明色,同样可以通过调整文本框大小来控制分页。
这两种方法比较巧妙,但需注意它们可能会对文档的编辑和打印产生一些意想不到的影响,因此在使用时需谨慎。
五、快捷键与宏
对于追求极致效率的用户来说,掌握一些常用的快捷键或编写自定义的宏来快速分页也是不错的选择。然而,由于Word默认快捷键中并没有直接针对“下一页”的快捷键,你可能需要自定义一个快捷键来执行“插入分页符”的操作,或者通过录制宏来自动化分页过程。不过,这需要一定的Word操作基础和对宏编程的基本了解。
结语
掌握Word中的翻页技巧,不仅能够提升你的文档编辑效率,还能让你的文档看起来更加专业和整洁。无论是简单的Enter键操作,还是复杂的节与分节符应用,亦或是巧妙的表格与文本框方法,每一种都有其适用的场景。希望以上介绍能够帮助你更好地理解和运用Word的翻页功能,让你的文档编辑之路更加顺畅。
新锐游戏抢先玩
游戏攻略帮助你
更多+-
02/08
-
02/08
-
02/08
-
02/08
-
02/08