轻松几步,打造你的专属Microsoft账户新体验!
如何创建Microsoft账户:全方位指南
Microsoft账户(也被称为Microsoft Outlook账户或Hotmail账户)是一个综合性的身份验证工具,用于访问Windows系统、Office套件、云服务以及许多其他Microsoft产品与服务。无论您是需要新的电子邮件地址来保持联系,还是希望通过一个统一的账户来管理所有Microsoft服务,本文都将为您详细介绍如何创建Microsoft账户的步骤和注意事项。
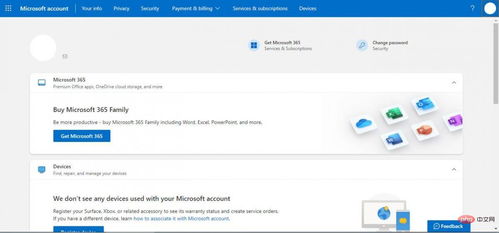
一、为什么创建Microsoft账户?
创建Microsoft账户有多重好处:
1. 无缝体验:您可以在所有Microsoft服务(如Outlook.com、Skype、OneDrive、Xbox等)上使用同一个账户和密码。
2. 文件同步:OneDrive云存储让您能在所有设备上访问和同步文件。
3. 应用下载:可以从Windows应用商店获取和更新应用,享受个性化设置同步到不同设备。
4. 安全保障:通过Microsoft的先进安全措施保护您的账户和数据。
二、在Windows电脑上创建Microsoft账户
1. 通过设置添加账户
1. 进入设置界面:
对于Windows 10和Windows 11用户,单击屏幕左下角的“开始”菜单,然后选择“设置”(或使用快捷键Win + I)。
在设置界面中,点击“账户”选项。
2. 添加Microsoft账户:
在“账户”设置中,找到“电子邮件和账户”或类似选项。
点击“添加账户”按钮,选择“Microsoft账户”。
如果您已经有一个Microsoft账户,直接输入您的电子邮件地址和密码登录。
如果没有,点击“创建一个!”开始新账户的注册流程。
3. 注册新账户:
按照提示输入您的个人信息,包括您的名字、姓氏、用户名(这将作为您的电子邮件地址)、密码等。
如果选择使用已有的电子邮件地址,需要验证该地址的归属权。
设置密码保护问题和答案(可选),增加账户安全性。
阅读并同意Microsoft的服务条款和隐私政策。
点击“创建账户”或“下一步”完成注册。
2. 另一种路径
除了通过设置界面,还可以通过以下步骤快速添加或创建Microsoft账户:
1. 在桌面左下角找到并点击“搜索”栏(或使用快捷键Win + S)。
2. 输入“控制面板”并打开它。
3. 点击“用户账户”选项。
4. 选择“管理其他账户”并点击“添加一个新用户”在Windows的账户类型中,选择“Microsoft账户”。
5. 跟随上述的注册流程完成新账户的创建。
三、在Web浏览器中创建Microsoft账户
除了Windows操作系统,您也可以在网页浏览器中直接访问Microsoft官方网站创建账户。
1. 访问Microsoft官方网站:
打开您喜欢的网页浏览器,访问[Microsoft账户登录页面](https://account.microsoft.com/)。
在页面顶部找到并点击“立即注册”或“创建一个!”链接。
2. 填写注册信息:
在新页面中输入您的姓名、邮箱地址(建议使用全新的Outlook.com地址)、密码等信息。
根据需要设置安全信息,如手机号码(用于恢复密码或两步验证)。
点击“下一步”继续。
3. 验证邮箱:
Microsoft会向您的注册邮箱发送一封验证邮件。
打开该邮件,点击邮件中的验证链接完成邮箱验证。
4. 设置安全问题(可选):
根据需要设置几个安全问题及答案,作为找回密码的备用手段。
5. 阅读并同意条款:
仔细阅读Microsoft的服务条款和隐私政策,确保您同意后,点击“我同意”继续。
6. 完成注册:
完成所有步骤后,您将看到一个“恭喜你,已注册!”的页面,表明您的Microsoft账户已成功创建。
四、特殊需求:为孩子创建账户
Microsoft账户还提供了儿童账户的选项,以便家长可以管理和监控孩子的在线活动。
1. 进入账户管理界面:
在Microsoft账户官方网站或Windows设置界面中,找到管理家庭成员的选项。
2. 添加儿童账户:
选择“添加家庭成员”并选择“孩子”。
根据提示输入孩子的名字、出生日期等必要信息。
3. 家长同意:
系统会要求家长或监护人验证身份,并提供联系方式(如电子邮件或手机)。
根据需要选择设置孩子账户的各种权限和限制,如使用时间、游戏分级等。
4. 完成注册:
按照步骤完成验证和设置后,孩子的Microsoft账户将
新锐游戏抢先玩
游戏攻略帮助你
更多+-
02/18
-
02/18
-
02/18
-
02/18
-
02/18









