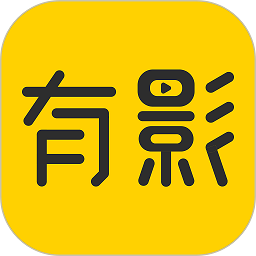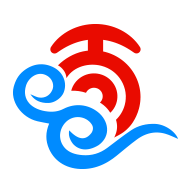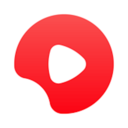轻松解锁!多途径快速打开'控制面板'的实用技巧
在这个数字化时代,电脑已成为我们日常生活与工作中不可或缺的一部分。而“控制面板”,这个隐藏在电脑深处的强大管理工具,就像是通往系统个性化设置与优化的秘密通道。掌握多种快速打开“控制面板”的方法,不仅能让你在需要时游刃有余,还能大大提升操作效率,让电脑使用更加得心应手。今天,就让我们一起探索那些鲜为人知的技巧,轻松解锁“控制面板”的多种打开方式,让你的电脑之旅更加顺畅!
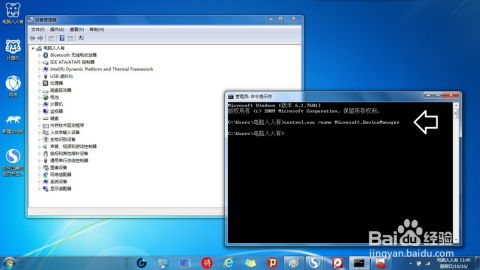
方法一:快捷键组合,一键直达
对于追求效率的你来说,快捷键无疑是打开“控制面板”的最快捷方式之一。只需轻轻按下键盘上的`Win + R`组合键(Win键即Windows徽标键,位于键盘左下角Ctrl和Alt之间),随即会弹出“运行”对话框。在这里,输入`control`或`control /name Microsoft.ControlPanel`(对于Windows 10及更高版本),然后点击“确定”或按下回车键,瞬间,“控制面板”就会展现在你眼前。这种方法不仅快捷,而且无需鼠标操作,非常适合键盘党。
方法二:开始菜单搜索,轻松找到
Windows系统的开始菜单集成了强大的搜索功能,让你能够迅速定位到想要的应用或设置。只需点击屏幕左下角的Windows徽标,打开开始菜单,然后在搜索框中输入“控制面板”四个字。随着你的输入,系统会自动筛选出相关结果,点击搜索结果中的“控制面板”项,即可直接打开。这种方法直观且易于操作,即便是电脑新手也能轻松掌握。
方法三:设置应用中的控制面板入口
随着Windows版本的更新迭代,微软不断在优化用户体验。在Windows 10及更高版本中,虽然“控制面板”的入口变得不那么显眼,但它依然被巧妙地融入到了“设置”应用中。你可以通过点击开始菜单中的“设置”图标(齿轮状),然后在设置界面的搜索框中输入“控制面板”进行搜索,找到后点击进入。或者,你也可以在设置应用的某个页面中找到指向“控制面板”的链接,尽管这种直接链接可能因版本而异,但探索的过程也是一种乐趣。
方法四:利用文件资源管理器地址栏
如果你对Windows的文件系统有一定了解,那么利用文件资源管理器的地址栏来打开“控制面板”也是一个不错的选择。首先,打开任意一个文件夹(如“此电脑”),然后在地址栏中输入`控制面板`的路径,通常是`控制面板\所有控制面板项`(注意,直接输入“控制面板”可能因系统配置而异,有时需要完整路径)。按下回车键后,文件资源管理器就会直接跳转到“控制面板”页面。这种方法虽然稍显复杂,但对于喜欢深入系统底层的用户来说,却是一种别样的乐趣。
方法五:桌面快捷方式,随时随地
为了更加方便快捷地访问“控制面板”,你还可以为其创建一个桌面快捷方式。右击桌面空白处,选择“新建”->“快捷方式”,在弹出的“创建快捷方式”向导中,输入`control /name Microsoft.ControlPanel`(针对Windows 10及更高版本)作为位置,然后点击“下一步”。为快捷方式命名(如“控制面板”),点击“完成”。现在,一个指向“控制面板”的快捷方式就出现在了你的桌面上,只需双击它,就能随时打开“控制面板”。
结语
掌握了以上多种打开“控制面板”的方法,无论你是电脑高手还是新手小白,都能轻松驾驭这个系统管理工具,让电脑的使用更加得心应手。不妨现在就试试这些技巧吧,相信它们会让你的电脑生活变得更加丰富多彩!记住,掌握更多的小技巧,就是向高效办公和便捷生活迈进的一大步。
- 上一篇: 揭秘!太阳的拼音拼写秘籍,轻松掌握不再难
- 下一篇: 解读:伸中指手势的真正含义是什么?
新锐游戏抢先玩
游戏攻略帮助你
更多+-
03/11
-
03/11
-
03/11
-
03/11
-
03/11