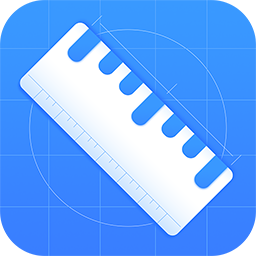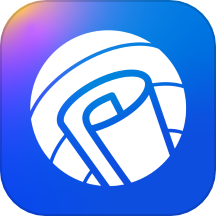Excel中Rank函数的实用方法与应用指南
在Excel的数据处理中,`RANK`函数无疑是一个极为强大且常用的工具。它能够帮助用户轻松确定某个数值在指定数据范围中的排名,无论是进行学生成绩排名、销售业绩分析还是财务指标评估,`RANK`函数都能发挥重要作用。下面,我们就来详细讲解`RANK`函数的使用方法,让你轻松掌握这个实用的Excel技巧。
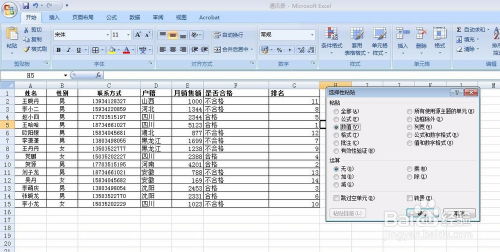
一、`RANK`函数的基本语法
`RANK`函数的基本语法如下:
```excel
=RANK(number, ref, [order])
```
`number`:需要查找排名的数值。
`ref`:包含数值的数组或范围,即`number`要与之比较的数据区域。
`[order]`:可选参数,用于指定排序方式。默认为0(降序),非零值(通常为1)表示升序。
二、`RANK`函数的使用步骤
1. 选定数据范围
首先,在Excel中选定包含需要排名的数值的数据范围。这个范围是你希望`number`与之比较的所有数值的集合。
2. 输入公式
在空白的单元格中输入`RANK`函数公式。以查找A2单元格中数值在A2:A10范围内的排名为例,公式如下:
```excel
=RANK(A2, $A$2:$A$10, 0)
```
这里,`A2`是需要排名的数值,`$A$2:$A$10`是数据范围(使用绝对引用确保复制公式时范围不变),`0`表示按降序排列。
3. 复制公式
将公式复制到其他需要计算排名的单元格中。Excel会自动调整引用范围以匹配当前行。例如,如果你在B2单元格中输入了上述公式,只需将B2单元格的公式拖动或复制到B3、B4等单元格,即可快速计算其他数值的排名。
三、`RANK`函数的进阶应用
1. 查找最大值或最小值的排名
如果你想找出某个数据范围中的最大值或最小值的排名,可以结合使用`MAX`或`MIN`函数。例如,查找B2:B7中最大值的排名:
```excel
=RANK.EQ(MAX(B2:B7), $B$2:$B$7, 0)
```
这里使用`RANK.EQ`(在某些版本的Excel中,`RANK`和`RANK.EQ`功能相同,但`RANK.EQ`更明确地表示了等价排名的概念)来确保函数的兼容性。
2. 处理重复值
当数据范围中存在重复值时,`RANK`函数会按照默认的排序规则(如平均排名)进行处理。但你也可以根据需要,使用特定的`RANK`变体函数,如`RANK.EQ`(返回等同排名中的最小值)或`RANK.AVG`(返回等同排名的平均值)。
例如,若B1和B3单元格中的值都是10,并希望这两个值都获得最低的排名,可以使用:
```excel
=RANK.EQ(B1, $B$1:$B$5)
```
3. 统计排名前几的数据总和
在得到排名后,你可能还需要统计排名前几的数据总和。这时,可以结合使用`SUM`函数。例如,统计销售额排名前三的员工的总销售额:
首先,使用`RANK`函数计算每个员工的销售额排名,然后将排名前三的销售额相加:
```excel
=SUM(C2:C4)
```
这里假设C2:C4是排名在前三的员工销售额所在的单元格。
四、注意事项
1. 明确排序方式:在输入`RANK`函数时,应明确指定排序方式,以避免计算错误。
2. 数据范围匹配:确保引用的数据范围与需要排名的数值范围完全匹配,否则可能导致计算结果错误。
3. 处理重复值:了解并选择合适的`RANK`函数变体来处理重复值,以确保排名结果的准确性。
4. 错误处理:如果`number`不在`ref`中,`RANK`函数会返回`NUM!`错误;如果`ref`为空或包含非数字值,则返回`VALUE!`错误。务必检查数据源以避免这类错误。
五、总结
`RANK`函数是Excel中非常实用的一个功能,它能够帮助用户快速确定数据在指定范围中的排名。通过掌握`RANK`函数的使用方法,你可以大大提高数据分析的效率和准确性,无论是在处理小型数据集还是大型数据集时都能游刃有余。希望本文能够帮助你更好地理解和使用`RANK`函数,让你的Excel工作更加高效和便捷。
新锐游戏抢先玩
游戏攻略帮助你
更多+-
02/20
-
02/20
-
02/20
-
02/20
-
02/20