UG10.0进阶技巧:轻松掌握局部剖视图的创建艺术
UG10.0工程图如何创建局部剖
在机械设计和制造领域,工程图的绘制是不可或缺的一环。UG(Unigraphics)作为一款功能强大的CAD/CAM/CAE软件,广泛应用于产品设计、仿真分析和制造加工中。其中,局部剖视图是工程图中常用的一种表达方式,它能够清晰地展示零件的内部结构,而不必完全剖开整个零件。本文将详细介绍在UG10.0中如何创建局部剖视图,从多个维度进行阐述。

一、准备工作
在创建局部剖视图之前,首先需要确保已经打开了UG10.0软件,并进入了制图模块。新建一个空白的模型文件,作为后续创建工程图的基础。在UG的应用模块中,点击“制图”选项,然后新建图纸页,成功创建一个工程图环境。
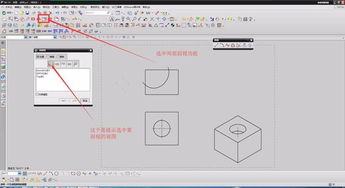
二、绘制样条曲线
局部剖视图的创建通常需要从绘制样条曲线开始,这些曲线将定义剖切的范围。具体步骤如下:
1. 选择视图并展开:在UG的制图模块中,首先选中需要创建局部剖视图的视图(如主视图或左视图),右键点击选择“展开”(Expand Member View)。这一步是为了方便后续在视图上进行编辑。
2. 查找并启动艺术样条命令:在UG的工具栏或命令查找器中,输入“样条”或“艺术样条”(Spline或Artistic Spline),找到并启动该命令。在弹出的艺术样条命令对话框中,勾选“封闭”选项,以确保绘制的样条曲线是封闭的。
3. 绘制并调整样条曲线:在视图上绘制代表局部剖视图边界的样条曲线。注意,曲线必须完全封闭,以准确界定剖切的范围。绘制完成后,可以通过调整控制点来改变曲线的形状和大小,确保它完全符合设计要求。
4. 退出视图展开状态:完成样条曲线的绘制后,再次右键点击视图,选择“展开”(Expand Member View),退出对视图的编辑状态,回到正常的工程图视图。
三、创建局部剖视图
在绘制好样条曲线后,接下来就可以创建局部剖视图了。具体步骤如下:
1. 选择局部剖命令:在UG的工具栏中,找到并点击“局部剖”(Break-out Section)选项,激活该命令。
2. 选择要剖切的视图:在“局部剖”对话框中,首先选择需要剖切的视图。确保该视图已经包含了之前绘制的样条曲线。
3. 指定基点和方向矢量:在视图上选择一个基点,这通常是剖切区域的中心点或某个关键位置。然后,调整方向矢量,确保剖切的方向符合设计要求。UG允许用户通过捕捉功能来精确选择基点和方向矢量。
4. 选择样条曲线:在“局部剖”对话框中,点击“选择曲线”(Select Curves)按钮,然后在视图中选择之前绘制的样条曲线。UG将自动识别这条曲线作为剖切的边界。
5. 完成局部剖视图:确认所有设置无误后,点击“应用”(Apply)或“确定”(OK)按钮,完成局部剖视图的创建。此时,UG将在选定的视图上生成局部剖视图,清晰地展示零件的内部结构。
四、注意事项
在创建局部剖视图的过程中,需要注意以下几点:
1. 曲线封闭性:用于定义剖切范围的样条曲线必须是封闭的,否则UG无法正确识别剖切区域。
2. 基点选择:基点的选择对剖切效果有很大影响。通常,选择剖切区域的中心点或某个关键位置作为基点,可以确保剖切方向正确且剖切区域合理。
3. 方向矢量调整:方向矢量的调整决定了剖切的方向和角度。用户需要根据零件的实际结构和设计要求来调整方向矢量,以确保剖切效果符合预期。
4. 版本兼容性:UG的不同版本在局部剖视图的功能上可能存在差异。例如,NX10.0版本支持在剖视图中再创建局部剖视图,而之前的版本可能不支持这一功能。因此,在创建局部剖视图时,需要确保所使用的UG版本具备相应的功能。
5. 视图断开与局部剖:如果需要在断开视图中创建局部剖视图,建议先进行局部剖视图的创建,然后再进行视图的断开操作。如果视图已经断开,而需要创建局部剖视图,则需要先抑制断开视图,完成局部剖视图的创建后再取消抑制。
五、总结
局部剖视图是工程图中常用的一种表达方式,它能够清晰地展示零件的内部结构。在UG10.0中创建局部剖视图需要经历准备工作、绘制样条曲线、创建局部剖视图等多个步骤。通过遵循上述步骤和注意事项,用户可以
新锐游戏抢先玩
游戏攻略帮助你
更多+-
03/10
-
03/10
-
03/10
-
03/10
-
03/10









