创意满满!在Word中轻松定制个性化奖状的绝妙技巧
在数字化办公日益普及的今天,利用Microsoft Word这类强大的文字处理软件制作奖状,不仅高效便捷,还能让每一份荣誉证书都充满个性与专业感。无论您是教师、企业HR还是活动组织者,掌握在Word中制作精美奖状的方法,都能让表彰与奖励的瞬间更加庄重而温馨。接下来,就让我们一步步探索如何在Word文档中打造出既美观又实用的奖状吧!
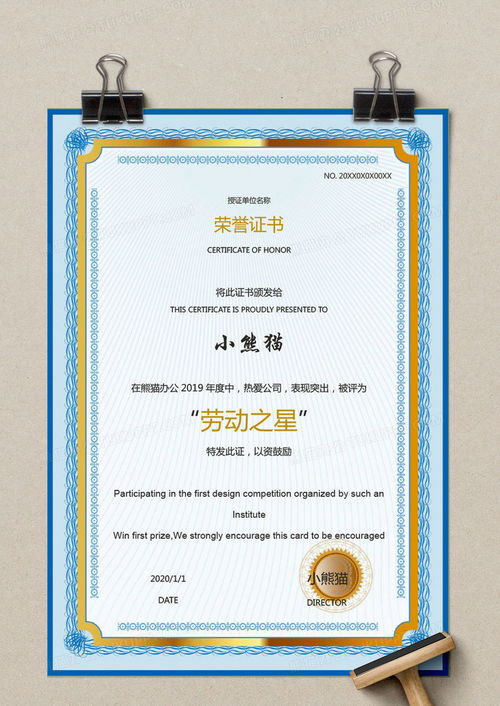
一、准备阶段:规划与设计
1. 明确奖状目的与内容

首先,明确奖状的目的,是为了表彰学习成就、工作贡献还是其他方面的卓越表现。根据目的确定奖状的标题,如“优秀学生奖状”、“年度最佳员工奖”等,并列出需要包含的具体内容,如获奖者姓名、奖项名称、获奖时间、颁奖单位等。

2. 设计奖状风格
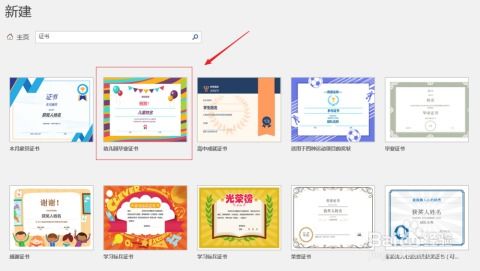
色彩搭配:选择与活动或企业文化相符的色调,如学术类可用沉稳的蓝色或金色,企业表彰则可选活泼的橙色或温馨的绿色。
字体选择:标题使用粗体、大号字体以吸引注意,正文则选用清晰易读、风格统一的字体。
布局规划:考虑奖状的对称性,合理安排文字、图案和边框等元素的位置,确保整体协调美观。
二、创建奖状模板
1. 打开Word,新建文档
启动Word软件,选择“新建”文档,或者直接打开一个空白的Word页面作为起点。
2. 设置页面尺寸与方向
点击“页面布局”选项卡,在“页面设置”区域选择“纸张大小”。通常,奖状采用A4纸的一半大小(即A5)较为合适,也可根据需要自定义尺寸。
设置纸张方向为“横向”,因为横向布局更适合展现奖状的宽幅设计。
3. 设计边框与背景
添加边框:利用“插入”-“形状”中的矩形工具,绘制一个与页面大小相近的矩形作为背景,设置边框颜色与粗细,增强奖状的正式感。
设置背景:若需添加背景图案或颜色,可右击矩形,选择“设置形状格式”,在“填充”选项中设置颜色或图片填充。
4. 插入与编辑文本
标题与正文:使用文本框或直接在页面上输入文字,确保标题醒目,正文信息准确无误。
调整字体与格式:按照事先规划好的设计风格,调整字体大小、颜色、加粗、倾斜等属性,使文字更加符合奖状的整体风格。
5. 插入图片与图标
若需增加视觉吸引力,可在奖状上插入相关图片或图标,如校徽、企业Logo、奖杯图案等。通过“插入”-“图片”来添加,并适当调整其大小与位置。
三、个性化定制与细节处理
1. 使用表格美化布局
对于需要排列整齐的信息(如获奖者信息、颁奖单位等),可以利用Word的表格功能来实现。插入表格后,调整列宽与行高,隐藏表格边框,使信息呈现更加整洁有序。
2. 添加水印或艺术字
为增强奖状的防伪性或艺术性,可以添加水印或艺术字效果。水印可通过“页面布局”-“水印”进行设置,艺术字则通过“插入”-“艺术字”来选择并编辑。
3. 批量制作与替换
如果需要制作多份奖状,且大部分内容相同,仅获奖者信息不同,可以使用“邮件合并”功能批量生成。虽然这一过程稍显复杂,但极大地提高了效率。
4. 保存为模板
完成一份满意的奖状设计后,不妨将其保存为模板,以便日后快速调用与修改。点击“文件”-“另存为”,选择“Word模板(*.dotx)”格式进行保存。
四、打印与展示
预览与调整:在打印前,务必使用“打印预览”功能检查奖状的排版与布局,确保无误。
选择纸张与打印质量:根据实际需要选择合适的纸张类型(如哑光纸、证书纸等)和打印质量,以获得最佳的打印效果。
展示与颁发:将打印好的奖状精美装裱,或在适当的场合下隆重颁发,让每一份荣誉都闪耀着应有的光芒。
通过以上步骤,您就可以在Word文档中轻松制作出既符合规范又充满个性的奖状了。无论是为了表彰学生的优异成绩,还是为了肯定员工的辛勤付出,一份精美的奖状都是对他们努力的最好回馈。希望这篇文章能帮助您更好地掌握在Word中制作奖状的技巧,让每一次的表彰都充满仪式感与温度。
- 上一篇: 冰箱设置:档位1与档位7,哪个更制冷?
- 下一篇: rotate一词的含义是什么?
新锐游戏抢先玩
游戏攻略帮助你
更多+-
02/18
-
02/18
-
02/18
-
02/18
-
02/18









