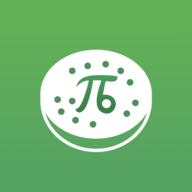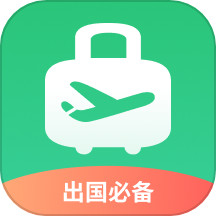轻松教程:如何设置Windows 11个性化屏保,让你的电脑桌面动起来?
在探索如何为Windows 11系统设置个性化屏保时,您会发现这一过程不仅能让您的电脑在闲置时展现出独特的视觉魅力,还能有效保护屏幕免受长时间静态图像可能带来的损害。Windows 11作为微软最新的操作系统,其界面设计更加现代化,功能也更加丰富,包括屏保设置在内的个性化选项也变得更加直观易用。下面,我们就一步步来了解如何在Windows 11中设置您心仪的屏保。
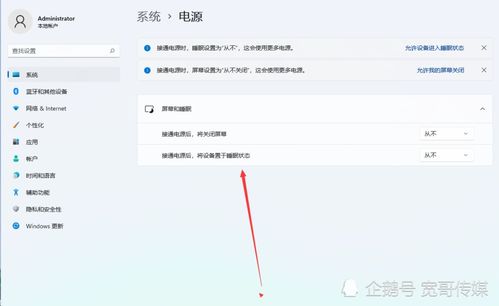
一、打开设置应用
首先,您需要打开Windows 11的设置应用。这可以通过多种方式实现,最快捷的方法之一是点击任务栏上的“开始”按钮,然后在弹出的菜单中选择“设置”图标(通常是一个齿轮形状的图标)。另外,您也可以使用快捷键`Win + I`(Windows键加I键)直接打开设置窗口。
二、导航至个性化设置
在设置应用中,您需要找到并点击“个性化”选项。在Windows 11中,个性化设置被设计得更加直观,涵盖了背景、颜色、主题、字体、开始菜单等多个方面。屏保设置就隐藏在“个性化”的某个子菜单中。
三、进入屏保设置
在“个性化”设置页面中,向下滚动直到找到“锁屏”或“屏幕保护程序”选项(具体名称可能因Windows 11的不同版本或更新而略有差异)。点击该选项后,您将看到与屏保相关的设置选项。
四、选择屏保类型
在屏保设置页面中,您会看到一个下拉菜单,列出了所有可用的屏保类型。Windows 11自带了几种经典的屏保,如“3D文字”、“气泡”、“空白”等,每种屏保都有其独特的视觉效果。此外,如果您安装了第三方屏保软件或主题包,它们也会出现在这个列表中。
3D文字:允许您自定义显示在屏幕上的文字内容、字体、大小及颜色,非常适合展示个性签名或励志语句。
气泡:屏幕上会随机出现并上升的气泡,营造出一种轻松愉悦的氛围。
空白:实际上并不算是传统意义上的屏保,因为它不会显示任何内容,只是简单地让屏幕变黑或保持当前状态,适合那些希望减少屏幕干扰的用户。
五、配置屏保选项
选定您喜欢的屏保类型后,您还可以进一步配置其选项。例如,对于“3D文字”屏保,您可以设置文字的等待时间(即屏幕空闲多久后开始显示屏保)、文字内容、字体样式等。对于其他类型的屏保,也可能有类似的配置选项,如气泡的速度、大小等。
六、设置屏保启动时间
在屏保设置页面的下方,您会看到一个“在恢复时显示登录屏幕”的选项,以及一个用于设置屏保启动时间的滑块或下拉菜单。通过调整这个设置,您可以控制电脑在空闲多久后自动启动屏保。根据您的使用习惯和需求,选择一个合适的时间间隔。
七、应用并保存设置
完成所有设置后,别忘了点击页面底部的“应用”或“保存”按钮,以确保您的更改生效。现在,当您的电脑处于空闲状态时,就会按照您设定的时间和方式显示屏保了。
八、额外提示
预览屏保:在屏保设置页面中,通常会有一个“预览”按钮,允许您在不实际启动屏保的情况下预览其效果。这是一个非常实用的功能,可以帮助您快速决定哪种屏保最适合您。
第三方屏保:除了Windows 11自带的屏保外,互联网上还有许多第三方屏保资源可供选择。这些屏保往往具有更加丰富的视觉效果和更高的自定义程度,但请注意从可信的来源下载并安装。
节能考虑:虽然屏保在一定程度上可以保护屏幕免受损害,但在现代液晶显示器上,其节能效果并不明显。如果您更关心节能问题,可以考虑使用电源管理设置中的“睡眠”或“休眠”功能来替代屏保。
通过以上步骤,您就可以轻松地为Windows 11系统设置个性化的屏保了。无论是为了美观还是保护屏幕,合理的屏保设置都能让您的电脑使用体验更加出色。
- 上一篇: 一键解锁【文】字笔画笔顺,超实用查询方法大揭秘!
- 下一篇: 苏M车牌是属于哪个地区的?
游戏攻略帮助你
更多+-
04/09
-
04/09
-
04/09
-
04/09
-
04/09