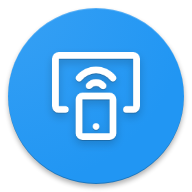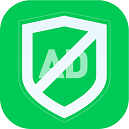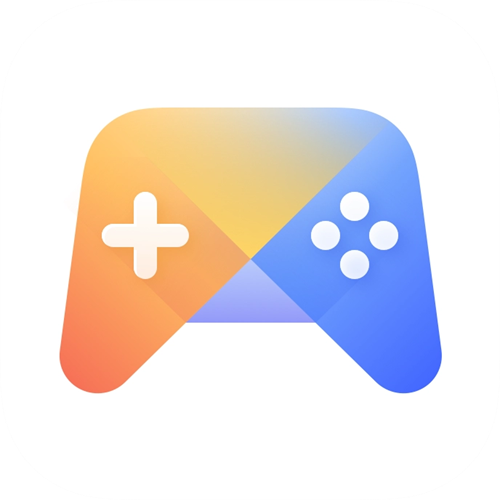轻松学会:电脑定时关机设置全攻略
在这个快节奏的数字时代,电脑已成为我们生活与工作中不可或缺的一部分。从深夜加班的奋斗者到悠闲游戏的娱乐者,电脑陪伴我们的时间越来越长。但你是否曾经遇到过这样的烦恼:深夜工作完毕,却忘了关闭电脑,让它孤零零地亮着,既浪费电能又可能缩短硬件寿命?又或者,你只是想在追剧、游戏后自动进入梦乡,无需手动关机?别担心,今天,就让我带你探索一个简单而实用的技巧——如何将你的电脑设置为定时关机,让你的数字生活更加便捷与节能。
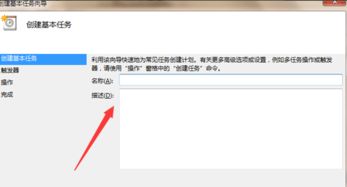
定时关机的魅力:省时、节能、安心
想象一下,当你结束了一天紧张的工作,只需轻点几下鼠标或键盘,设定好关机时间,然后就可以安心地去享受一杯热茶,或者直接进入梦乡,无需担心电脑是否还在默默运行。这不仅是对时间的尊重,更是对能源的有效利用,同时也为你的电子设备延长了使用寿命。定时关机,就像是给电脑安排了一个贴心的“睡眠管家”,让它在你不需要的时候自动休息。
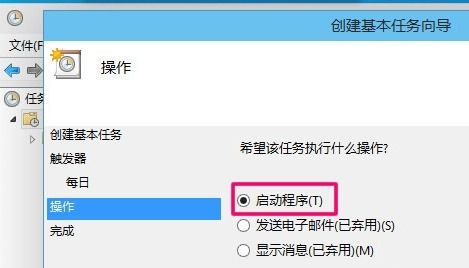
方法一:利用Windows系统内置工具
对于大多数Windows用户而言,实现定时关机其实非常简单,无需安装任何第三方软件,只需利用系统自带的命令提示符(CMD)或任务计划程序即可。
使用命令提示符
1. 打开命令提示符:按下`Win + R`键,输入`cmd`并回车,即可打开命令提示符窗口。
2. 输入关机命令:在命令提示符中输入`shutdown -s -t 时间`,其中“时间”代表你希望电脑在多少秒后关机,单位为秒。比如,如果你希望电脑在1小时后自动关机,那么时间就是3600秒。因此,你需要输入`shutdown -s -t 3600`,然后回车。
3. 取消定时关机(如果需要):如果后来你改变了主意,想要取消定时关机,只需再次打开命令提示符,输入`shutdown -a`并回车即可。
使用任务计划程序
如果你想要更加灵活地设置定时关机,比如每天固定时间自动关机,那么任务计划程序会是一个更好的选择。
1. 打开任务计划程序:按下`Win + R`键,输入`taskschd.msc`并回车,打开任务计划程序。
2. 创建基本任务:在右侧操作栏中选择“创建基本任务…”,按照向导操作。设置任务的名称和描述,选择触发器(如每天、每周等),然后设置具体的执行时间和频率。
3. 设置操作:在“操作”步骤中,选择“启动程序”,然后点击“下一步”。在“程序/脚本”框中,输入`shutdown`,在“添加参数(可选)”框中输入`-s`表示关机,如果希望带倒计时,可以加上`-t 时间`(同上,单位为秒)。
4. 完成设置:继续按照向导完成设置,保存任务即可。
方法二:利用第三方软件
虽然Windows系统自带的功能已经足够强大,但市面上也不乏一些第三方软件,它们提供了更为丰富和人性化的定时关机功能,比如可以设置定时重启、休眠、注销等多种操作,并且界面更加友好,操作起来更为直观。
这些软件通常可以在各大软件下载站或应用商店找到,如“定时关机3000”、“关机王”等。安装后,你只需根据软件提示设置关机时间、选择关机类型等选项,就能轻松实现定时关机。不过,需要注意的是,安装第三方软件时要选择正规渠道下载,以免遭遇病毒或恶意软件的侵害。
注意事项
保存工作:在设置定时关机前,请确保已经保存了所有重要的工作文件,避免数据丢失。
关闭程序:尽量在定时关机前手动关闭所有正在运行的程序,特别是那些需要长时间运行的程序或游戏,以免它们在关机过程中造成数据损坏或系统不稳定。
电源设置:如果你使用的是笔记本电脑,并且希望在合上盖子时不影响定时关机的执行,请确保在电源选项中设置了“合上盖子时不采取任何操作”。
系统权限:在执行某些关机命令或设置任务计划时,可能需要管理员权限。请确保你有足够的权限来执行这些操作。
总之,将电脑设置为定时关机是一项简单而实用的技能,它不仅能够提高我们的工作效率和生活质量,还能帮助我们更好地管理能源和电子设备。不妨现在就试试吧!让你的电脑在不需要的时候自动进入休眠状态,为明天的工作和娱乐蓄满能量。
- 上一篇: 如何快速转接圆通快递的人工服务?
- 下一篇: 轻松掌握花呗借款全步骤
新锐游戏抢先玩
游戏攻略帮助你
更多+-
12/25
-
12/25
-
12/25
-
12/25
-
12/25