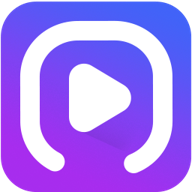如何设置TP-Link无线路由器的tplogin页面?
当我们谈及家庭或办公室的网络设置,TP-Link无线路由器无疑是市场上的热门选择之一。其简洁的设计和强大的功能使得设置过程既高效又便捷。特别是对于想要亲手设置并管理自家网络的用户来说,了解如何设置TP-Link无线路由器的tplogin界面显得尤为重要。以下是一步步的详细指南,帮助您轻松完成设置。
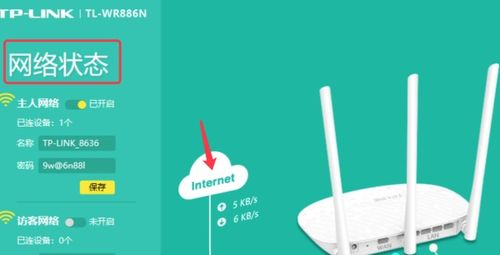
第一步:准备工作
在开始设置之前,请确保您已准备好以下物品:

1. TP-Link无线路由器:确保路由器已经通电并正常工作。
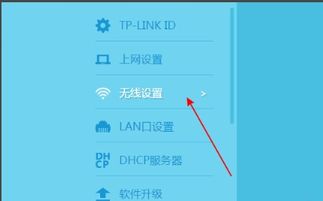
2. 网线:一根用于连接路由器和宽带猫(Modem)的网线(如果是光纤入户,则可能需要额外的光纤转换器)。
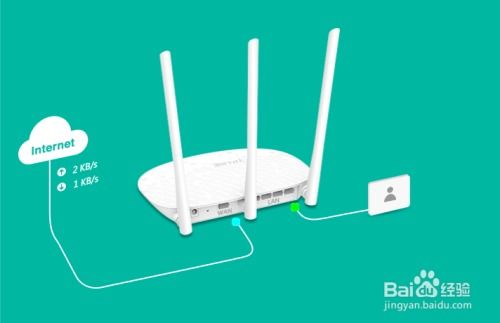
3. 电脑或手机:用于访问路由器的设置界面。
第二步:连接路由器
1. 连接宽带:将运营商提供的宽带网线插入路由器的WAN口。对于光纤用户,请确保使用了适当的光纤转换器。
2. 连接设备:如果您使用电脑进行设置,请用另一根网线将电脑与路由器的LAN口相连。如果使用手机,则无需此步骤,因为手机将通过Wi-Fi连接。
第三步:访问tplogin设置界面
1. 打开浏览器:在您的电脑或手机上打开浏览器。
2. 输入网址:在浏览器的地址栏中输入`tplogin.cn`或`192.168.1.1`(部分老型号路由器可能使用此地址)。请注意,不要在搜索引擎中搜索这些地址,而应直接在地址栏中输入。
3. 登录:页面加载后,会要求您输入管理员密码。如果您是第一次设置路由器,密码通常是默认的(如`admin`),或者路由器上会有标签说明。如果密码被更改过且忘记,您可能需要恢复出厂设置。
第四步:设置上网方式
1. 选择上网方式:登录后,进入路由器的管理界面,首先需要选择适合您家庭网络的上网方式。常见的上网方式有:
PPPoE(宽带拨号):需要输入宽带服务商提供的用户名和密码。
动态IP(自动获取IP地址):适用于运营商直接分配IP给路由器的情况。
静态IP:适用于特定网络环境,需要输入固定的IP地址、子网掩码、网关和DNS。
根据您的实际情况选择相应的上网方式,并输入相应的参数。
第五步:设置无线网络
1. 修改无线名称(SSID):在无线设置部分,您可以修改路由器的无线网络名称(SSID)。建议使用字母或数字,避免使用中文或特殊字符,以免出现兼容性问题。
2. 设置无线密码:为了确保网络安全,强烈建议设置无线密码。选择WPA3或WPA2+WPA3的加密方式,并设置一个强密码。
3. 保存设置:修改完毕后,点击保存按钮,使设置生效。
第六步:重启路由器
完成上述设置后,建议重启路由器以使所有更改生效。您可以在路由器的管理界面中找到重启选项,或者通过物理方式(如拔插电源线)来重启路由器。
第七步:连接设备
重启路由器后,您可以使用修改后的无线网络名称和密码连接您的设备(如手机、平板电脑、电脑等)。如果之前已连接过路由器的设备,可能需要断开连接后重新连接,以确保使用新的设置。
注意事项
1. 确保设备位置:路由器的摆放位置对其信号强度有很大影响。建议将路由器放置在客厅中心位置,并尽量远离冰箱、微波炉等可能干扰信号的家电。
2. 定期重启:为了保持路由器的最佳性能,建议定期重启路由器,以释放系统内存并优化性能。
3. 安全设置:除了设置无线密码外,还可以启用路由器的防火墙和安全功能,增强网络安全。
通过以上步骤,您应该能够成功设置TP-Link无线路由器的tplogin界面,并享受稳定、安全的网络环境。希望这篇文章对您有所帮助,如果您在设置过程中遇到任何问题,建议参考路由器附带的用户手册或联系宽带运营商获取帮助。
- 上一篇: 轻松掌握:花呗借钱秘籍,快速解决你的资金燃眉之急
- 下一篇: 蚂蚁花呗借款流程详解
新锐游戏抢先玩
游戏攻略帮助你
更多+-
10/28
-
10/28
-
10/28
-
10/28
-
10/28