如何快速修复损坏的explorer.exe进程
explorer.exe的修复指南
在Windows操作系统中,`explorer.exe` 是一个至关重要的进程,负责图形用户界面(GUI)的展示,包括桌面、任务栏、文件浏览器等核心组件。如果 `explorer.exe` 出现问题或意外被删除,整个系统的GUI将无法正常显示或使用,给用户带来极大的不便。本文将从多个维度详细介绍如何修复 `explorer.exe`,帮助用户恢复系统的正常运行。
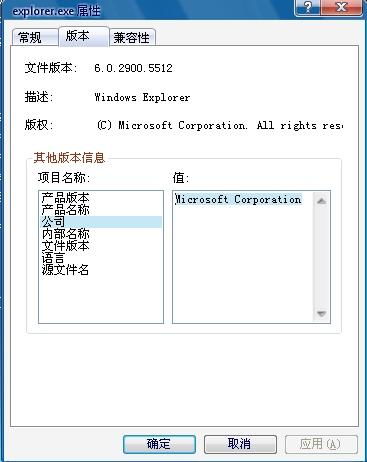
一、了解explorer.exe
1.1 explorer.exe的基本功能
`explorer.exe` 是Windows资源管理器的主程序,它管理着桌面的显示、文件及文件夹的浏览、开始菜单等GUI元素。当该进程停止运行或出现问题时,用户可能会看到桌面图标消失、任务栏不显示或无法打开文件夹等现象。
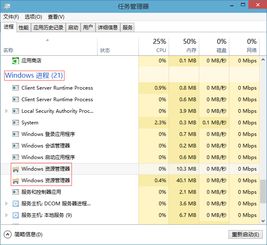
1.2 explorer.exe的常见问题
无响应或崩溃:系统资源不足、软件冲突或系统错误可能导致 `explorer.exe` 无响应或崩溃。
被删除或损坏:误操作、病毒攻击或系统文件损坏可能导致 `explorer.exe` 文件被删除或损坏。
启动失败:注册表错误、系统文件缺失或配置问题可能导致 `explorer.exe` 无法正常启动。
二、通过系统还原修复
如果 `explorer.exe` 被意外删除或损坏,且系统开启了系统还原功能,可以通过系统还原来恢复该文件。
2.1 打开系统还原向导
点击“开始”菜单,搜索“rstrui.exe”并回车,或直接在运行窗口(Win + R)中输入“rstrui.exe”打开系统还原向导。
按照向导的提示,选择一个还原点。该还原点应是在 `explorer.exe` 被删除或损坏之前的时间点。
确认还原操作,并等待系统还原完成。
2.2 注意事项
在进行系统还原之前,请确保已备份重要数据,以防还原过程中数据丢失。
系统还原将撤销在选定还原点之后所做的所有更改,包括安装的程序、更新的驱动程序等。
三、通过命令提示符修复
命令提示符是一个强大的工具,可以用来执行各种系统级操作,包括修复损坏的系统文件。
3.1 扫描并修复系统文件
按下Win + X 键,选择“命令提示符(管理员)”。
在命令提示符窗口中,输入“sfc /scannow”并回车。这个命令会扫描系统文件并修复损坏的文件,包括 `explorer.exe`。
等待扫描和修复过程完成。如果系统发现 `explorer.exe` 文件损坏或丢失,将自动进行修复。
3.2 使用DISM命令修复系统映像
如果SFC命令未能修复问题,可以尝试使用部署映像服务和管理(DISM)工具来修复系统映像。
将Windows安装盘插入电脑的光驱中(或使用ISO映像文件)。
按下Win + R 键,打开运行窗口,输入“cmd”并回车,以管理员身份打开命令提示符。
输入“dism /online /cleanup-image /restorehealth”并回车。这个命令会使用Windows安装盘上的文件来修复系统文件。
等待修复过程完成。
四、从其他来源复制文件
如果以上方法都无法恢复 `explorer.exe`,可以尝试从另一台正常的Windows电脑上复制该文件。
4.1 找到并复制文件
在另一台电脑上,打开文件资源管理器,进入 `C:\Windows` 目录。
找到 `explorer.exe` 文件,并将其复制到U盘或其他可移动存储设备上。
4.2 将文件复制到故障电脑
将存储设备连接到故障电脑上。
打开命令提示符(管理员),输入“copy [存储设备路径]\explorer.exe C:\Windows”并回车。这个命令会将存储设备上的 `explorer.exe` 文件复制到Windows目录下。
4.3 注意事项
确保复制的 `explorer.exe` 文件与故障电脑的Windows版本相匹配。
复制文件前,请关闭所有可能使用到该文件的程序和服务,以免出现冲突。
五、重启explorer.exe
有时,`explorer.exe` 只是因为某种原因无响应或挂起,而非真正损坏。此时,可以尝试重启该进程。
5.1 使用任务管理器重启
按下Ctrl + Alt + Del组合键,调出任务管理器。
点击左下角的“详细信息”,切换到详细信息界面。
在进程选项卡中,找到“Windows 资源管理器”进程。
选择该进程后,点击右下方的“重新启动”按钮。
5.2 使用命令行重启
- 上一篇: 揭秘周岁计算方法,轻松算对年龄不再迷茫
- 下一篇: 轻松掌握:周岁计算方法全攻略
新锐游戏抢先玩
游戏攻略帮助你
更多+-
03/10
-
03/10
-
03/10
-
03/10
-
03/10









